
トップ > 学校写真システム3バックアップツールヘルプ
楽々!学校写真システム3複数サイズ版
楽々!学校写真システム3単サイズ版
楽々!学校写真システム3数ぐるめ対応版
※旧バージョン及び楽々!学校写真システム3LEは非対応です。
OS WindowsXP SP3以降、Windows7 SP1、Windows 8 / 8.1、Windows10
メモリ 3Gバイト以上
オンライン認証時及び起動時の自動アップデートにインターネット回線が必要です。
動作確認済み環境は以下の通りです。
(随時追加予定です)
OS
Windows7 Proffessional SP1 64bit版
Windows8.1 Home 64bit版
WindowsXP Home SP3 32bit版
外部ストレージ
ELECOM LACIE 3.0GB (LCH-MND030U3)
BUFFALO TS-X4.0TL/R5 4TB (RAID1構成)
解凍後に出来る以下のセットアップ実行ファイルはそれぞれ32bit版と64bit版です。
PO3bkupToolSetupX32.exe
PO3bkupToolSetupX64.exe
お使いのOSに合う版をインストールしてください。
初期状態でのインストール先は以下のようにCドライブ直下になります。
C:¥楽々!学校写真システム3バックアップツール(64bit版)
※オートアップデートを行う為にProgram Filesフォルダ以下へのインストールは避けてください。
インストール完了後に始めて起動するとオンライン認証画面が開きます。
認証時にはインターネット回線に接続している必要があります。
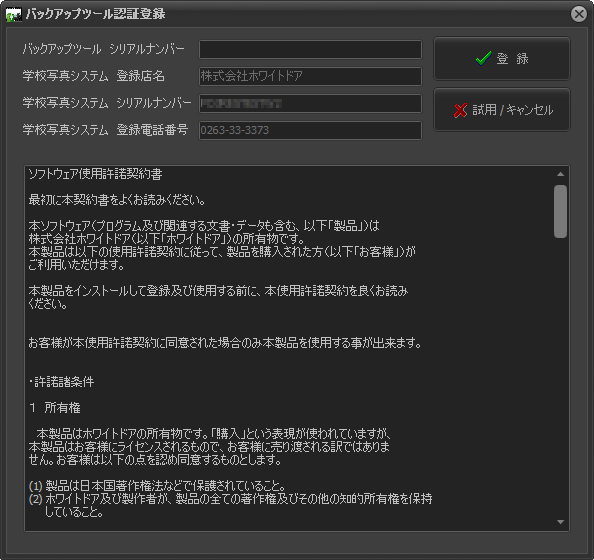
楽々!学校写真システムの登録情報を読み込むのでバックアップツールの製品シリアルNo.のみ入力してください。
「登録ボタン」をクリックすると認証が行われます。
起動時に(株)ホワイトドアのサーバーに更新ファイルが見付かった場合に自動ダウンロードして実行ファイルを上書きします。
アップデート手順は以下の通りです。
(1) 起動時にサーバーに更新ファイルが見付かった場合に更新するかどうかメッセージボックスが表示されます。「はい」をクリックするとダウンロードが始まります。
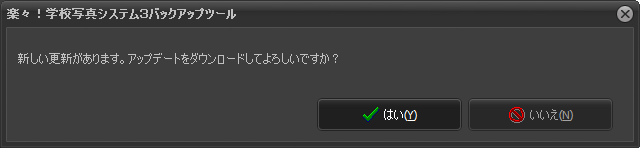
(2) およそ5Mバイトのデータのダウンロードを開始します。
回線速度により数十秒~5分程度掛かります。
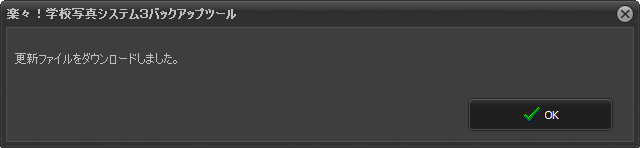
(3) アップデート用プログラムが起動します。
メインウィンドウは一旦表示されてから自動終了します。
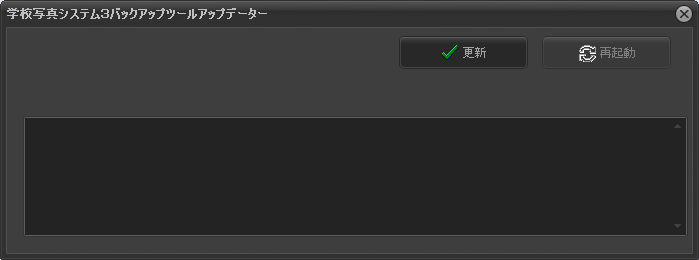
(4) 更新ボタンをクリックするとアップデートが開始され、新しい実行ファイルが上書きされます。
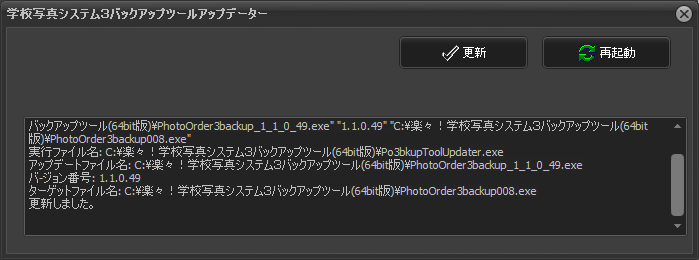
(5) 再起動ボタンをクリックすると最新版のバックアップツールが起動します。
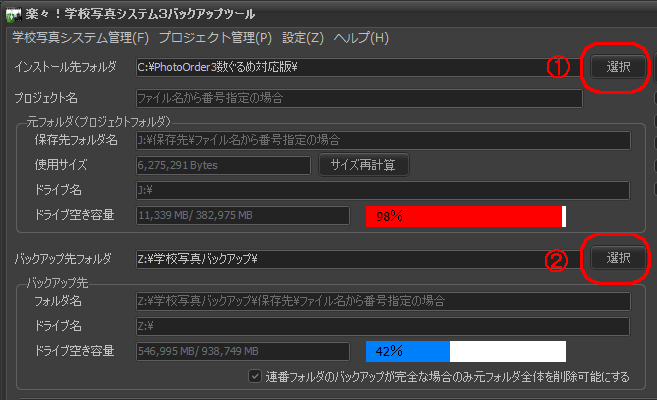
(1) インストール先フォルダ
楽々!学校写真システム3のインストール先フォルダです。
通常インストールフォルダは自動で検索して表示されますが、標準のインストール先から変更した場合などは手動で設定する必要があります。
インストールフォルダ欄の右側の『選択』ボタンをクリックしてダイアログからインストール先にあるPhotoOrder?.exeを選択して決定します。
(2) バックアップ先フォルダ
バックアップを取る外付けハードディスクドライブのフォルダを設定します。
バックアップ先フォルダ欄の右側の『選択』ボタンをクリックしてダイアログからバックアップ先のフォルダを選択して決定します。
ドライブ直下にバックアップ用のフォルダを作成して指定してください。
フォルダ階層が深いと正常にバックアップが行えない場合があります。
(Windows7ではファイルのフルパス名の文字列長は259文字が限界です)
設定例) Z:学校写真バックアップ
ネットワークドライブの場合は、必ずエクスプローラーなどから「ネットワークドライブの割り当て」でドライブ名を付けておいてください。
ドライブ名が付いていない場合にはドライブの空き容量が取得できません。
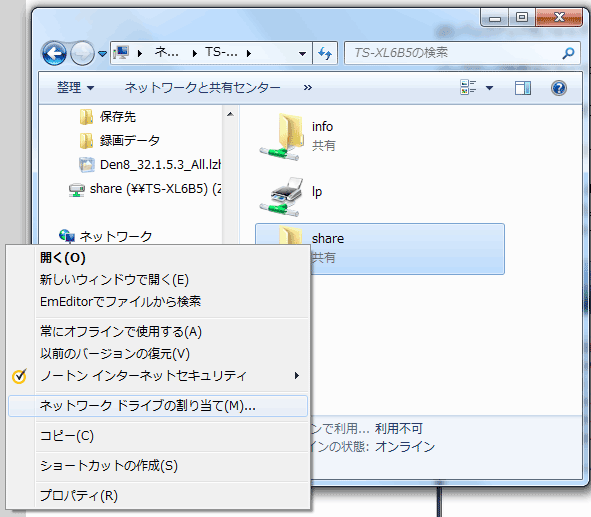
出来るだけX: Y: Z: などのようにアルファベットの後ろからドライブレターを付けてください。
(カードリーダーなどでドライブ名がずれるのを防ぎます)
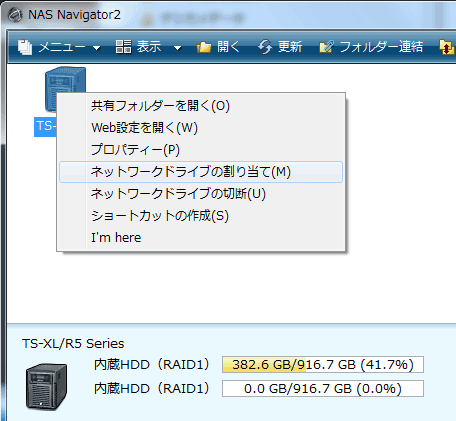
例)株式会社バッファロー社製のテラステーションの場合にはNAS Navigator2を開き、ハードディスクのアイコンを右クリックしてPOPUPメニューより「ネットワークドライブの割り当て」を選択してドライブ名を設定します。
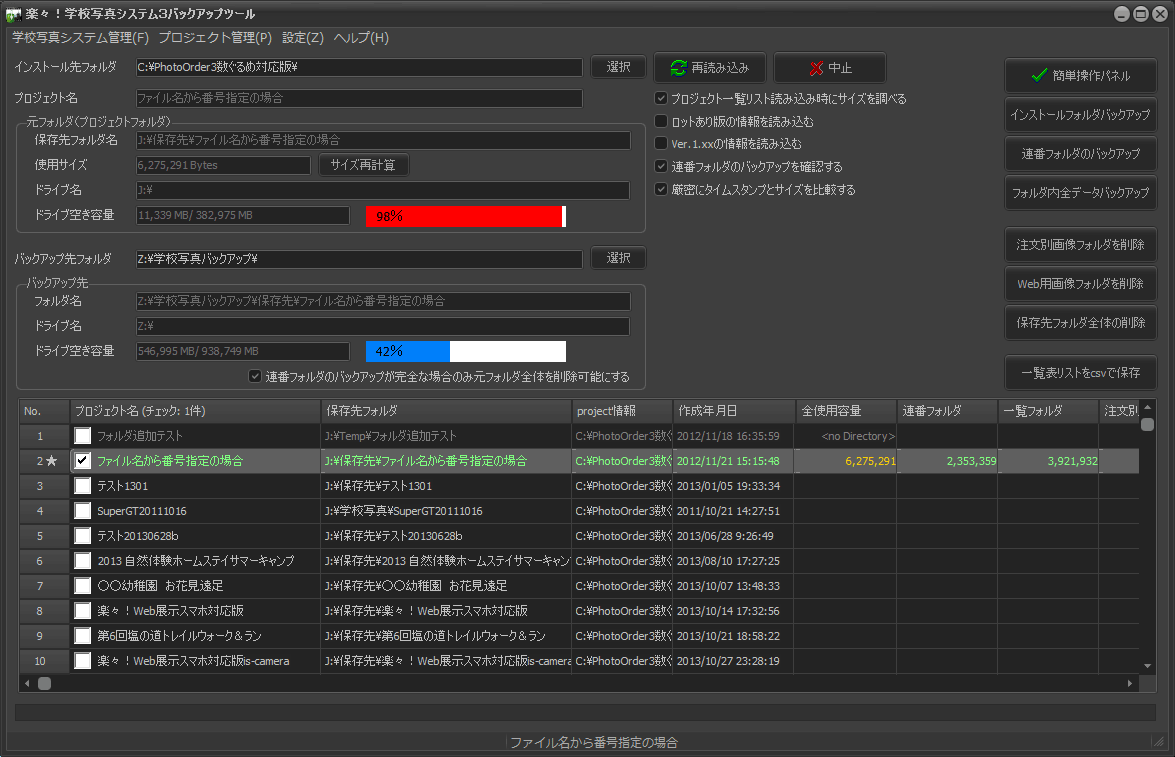
メインウィンドウです。右上端に良く使う操作ボタンが配置してあります。
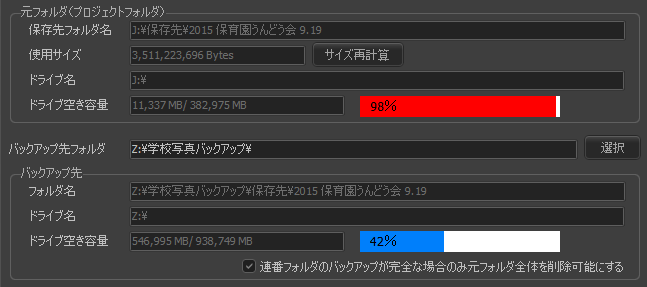
左上には学校写真システム3のインストール先フォルダの設定や選択中のプロジェクトのフォルダ容量やドライブの空き容量、左中段にはバックアップ先フォルダの設定やドライブの空き容量などの情報が表示されています。
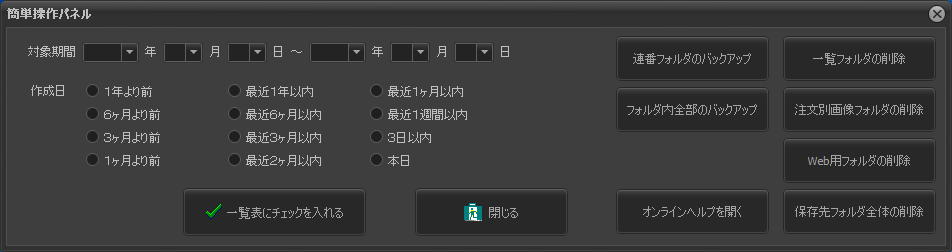
簡単操作パネルでは、普段に行うバックアップ作業や注文別画像フォルダの削除作業を行えます。
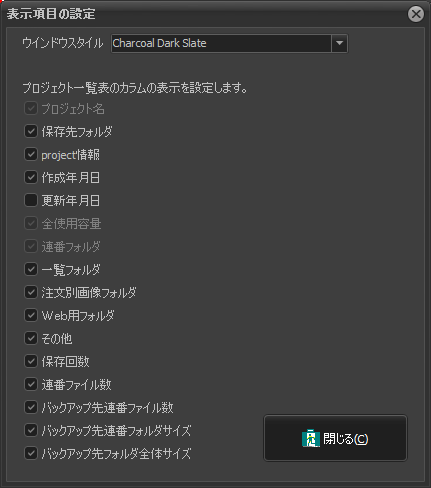
表示設定ウィンドウです。
ここではバックアップツールのカラーデザインの変更とプロジェクト一覧表に表示する列のカスタマイズが行えます。
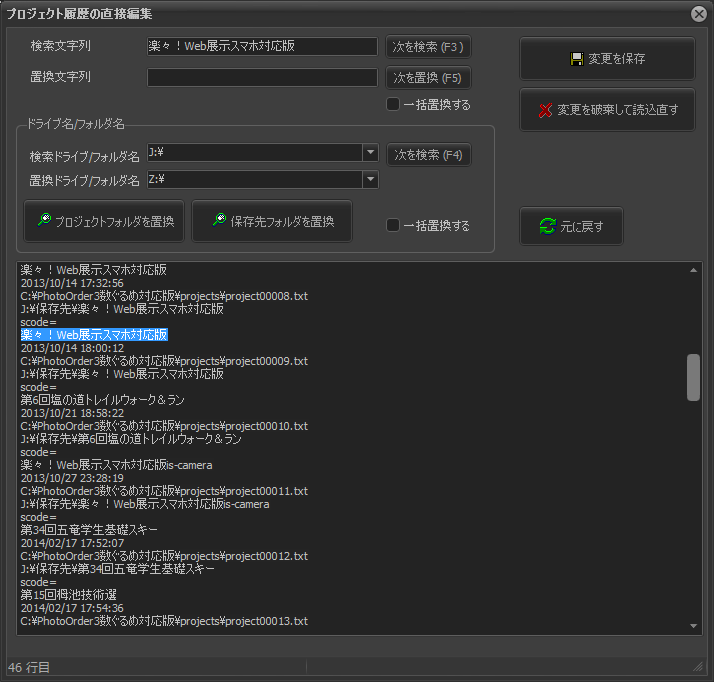
プロジェクト履歴ファイルを直接編集するエディタ画面です。
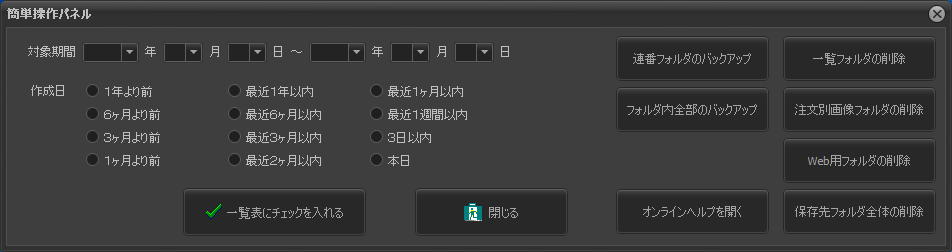
新しい学校写真システムのプロジェクトデータを保存するなど、普段の操作は簡単操作パネルから行えます。
起動時には必ず表示されていますが閉じてしまった場合には、メインウィンドウの右上端にある『簡単操作パネル』ボタンをクリックしてウィンドウを開きます。
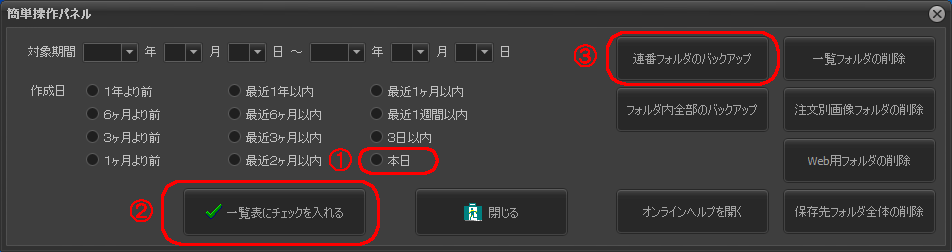
連番フォルダのバックアップは以下のように行います。
(1) 作成日の『本日』のラジオボタンをクリックします。
(2) 『一覧表にチェックを入れる』ボタンをクリックします。
ツール本体ウインドウの一覧表の当日の日付のプロジェクトにチェックが入るので既にバックアップが済んでいるプロジェクトのチェックを外します。
(3) 『連番フォルダのバックアップ』ボタンをクリックします。
連番番号と単価の設定を保存するにはツール本体ウインドウの『インストールフォルダバックアップ』をクリックします。
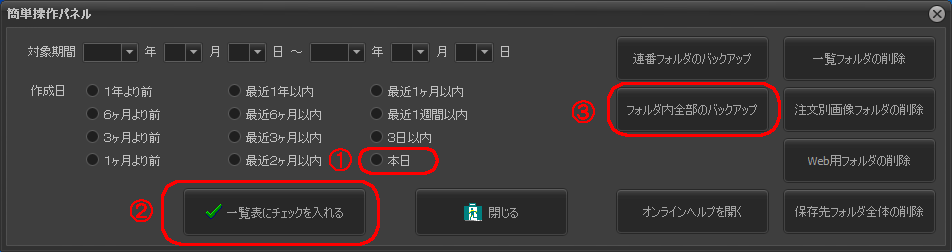
保存先フォルダ全体のバックアップは以下のように行います。
(1) 作成日の『本日』のラジオボタンをクリックします。または一覧表を左クリックしてバックアップ処理を行いたい行にチェックマークを入れておきます。
(2) 『一覧表にチェックを入れる』ボタンをクリックします。
ツール本体ウインドウの一覧表の当日の日付のプロジェクトにチェックが入るので既にバックアップが済んでいるプロジェクトのチェックを外します。
(3) 『フォルダ内全部のバックアップ』ボタンをクリックします。
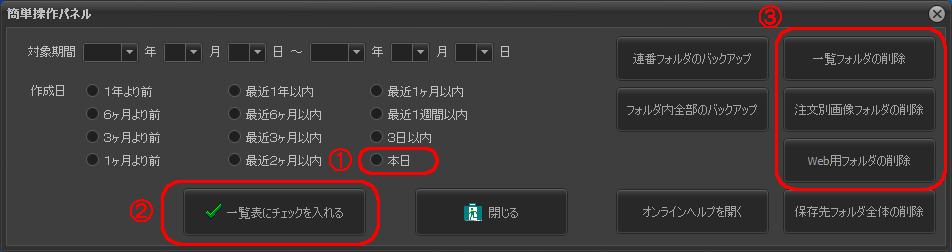
一覧フォルダや注文別画像フォルダの削除は以下のように行います。
(1) 作成日の『本日』のラジオボタンをクリックします。または一覧表を左クリックして削除処理を行いたい行にチェックマークを入れておきます。
(2) 『一覧表にチェックを入れる』ボタンをクリックします。
(3) 『一覧フォルダの削除』、『注文別画像フォルダの削除』、『Web用フォルダの削除』のうちの削除したい対象のボタンをクリックします。
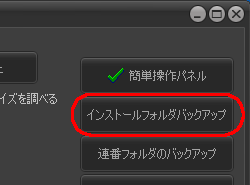
万が一OSが壊れてCドライブのデータが失われた場合などに、プロジェクト設定が復元可能となります。
画面中央上の『再読込み』ボタンの直下にある『■プロジェクト一覧リスト読み込み時にサイズを調べる』にチェックを入れておきます。
『再読込み』ボタンをクリックします。
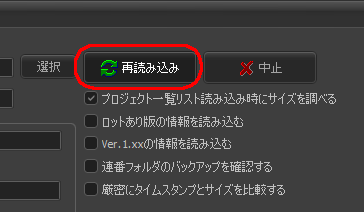
下のプロジェクト一覧表に各プロジェクトの全使用容量、連番フォルダ、一覧フォルダ、注文別画像フォルダ、Web用フォルダ、それ以外のフォルダなどのファイル合計サイズが表示されます。

「■連番フォルダのバックアップを確認する」にチェックを入れておくと各プロジェクトの保存先の連番フォルダとバックアップ先の連番フォルダのファイル数と合計サイズを比較して、同じ場合には一覧表の行が緑色で表示されます。
一行だけバックアップ先のサイズ情報を見たい場合には、「■連番フォルダのバックアップを確認する」にチェックを入れた状態で一覧表の行を左クリックします。
対象となるプロジェクトを選択するには複数の方法があります。
・1つのプロジェクトのみ対象とした操作の場合
プロジェクト一覧表のプロジェクト名の列を左クリックする。
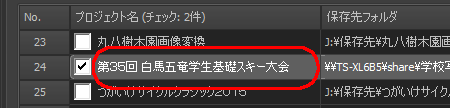
選択した行(一覧表で背景色が変わっている単一行)のみの処理はメインウィンドウ右端のボタンから操作を行えます。
・複数のプロジェクトを対象とした操作の場合
(A) プロジェクト一覧表のプロジェクト名の列を左クリックして処理を行いたい全ての行にチェックマークを付ける。
(B) プロジェクト一覧表のプロジェクト名の列を右クリックしてポップアップメニューよりその行以下またはその行より上を一括して選択する。
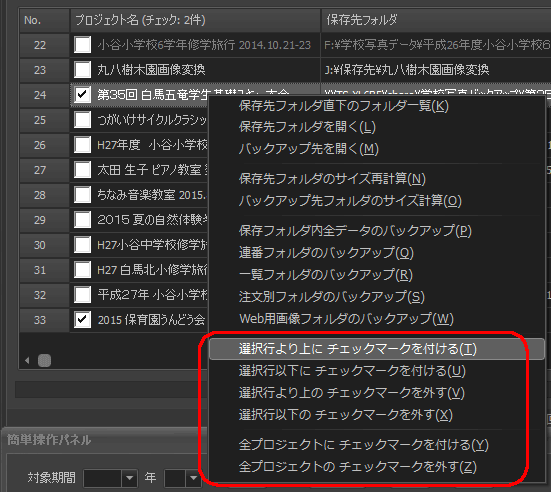
(C) メインメニューの「プロジェクト管理」>「全プロジェクトにチェックマークを付ける」を選択して全プロジェクトを選択する。
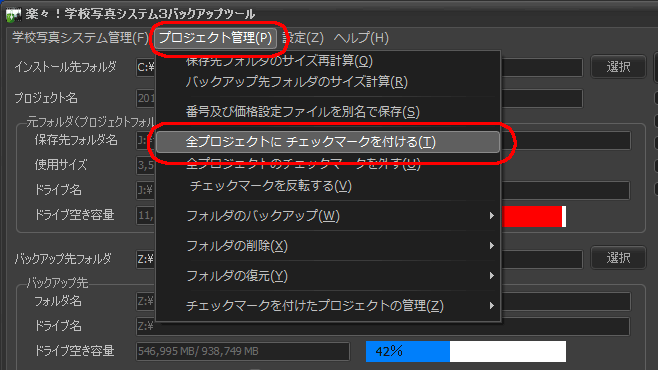
(D) 簡単操作パネルより作成日の日付の期間で選択する。
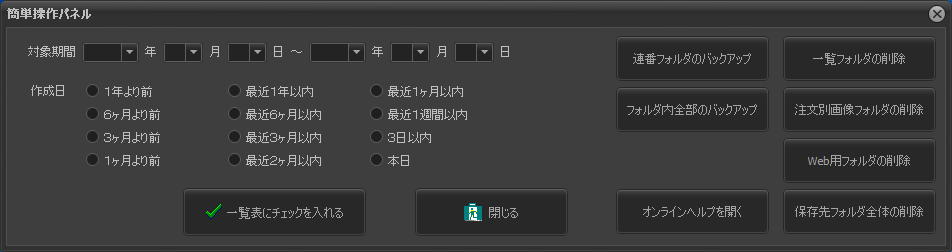
チェックマークを付けた複数行の一括処理は簡単操作パネルまたはメインメニューの「プロジェクト管理」>「チェックマークを付けたプロジェクトの管理」メニューより行います。
(A) メインウィンドウの右端にある以下のボタンよりバックアップを行います。
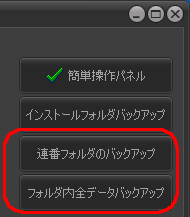
「連番フォルダのバックアップ」ボタン
「フォルダ内全データのバックアップ」ボタン
(B) メインメニューの「プロジェクト管理」>「フォルダのバックアップ」内サブメニューより細かく行うことも出来ます。
連番・一覧・注文別画像フォルダの各フォルダを個別にまたは全部まとめてバックアップできます。
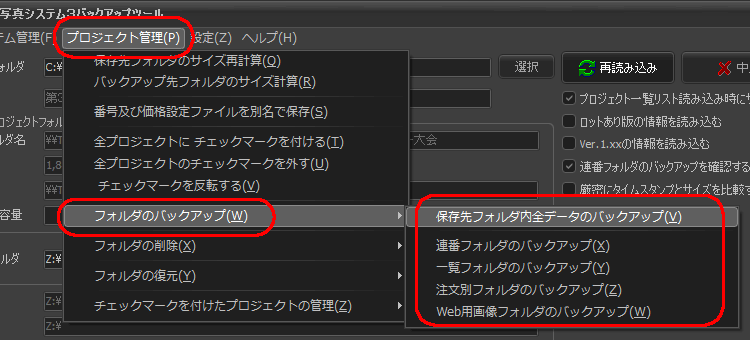
(C) 一覧表の選択行の上で右クリックしてポップアップメニューよりバックアップを行う事も出来ます。
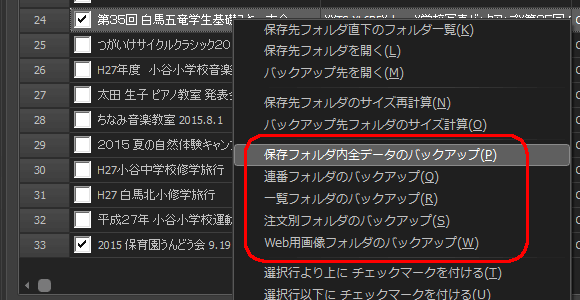
(A) メインウィンドウの右端にある以下のボタンよりバックアップを行います。
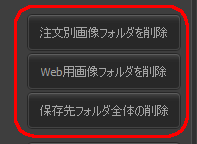
(B)メインメニューの「プロジェクト管理」>「フォルダの削除」内サブメニューより細かく行うことも出来ます。
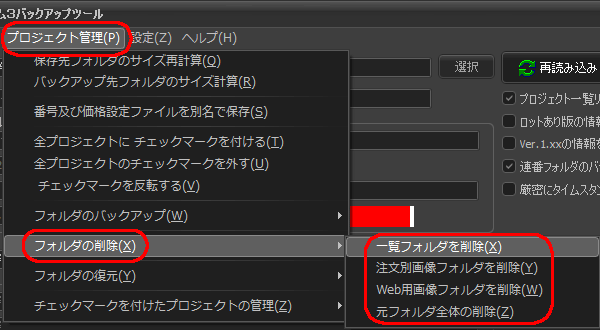
一覧・注文別画像フォルダ・Web用フォルダの各フォルダを個別にまたは全部まとめて削除できます。
「元フォルダ全体の削除」は連番フォルダも削除しますので注意してください。
(初期状態では連番フォルダは同一のバックアップが存在していないと削除できない仕様となっています)
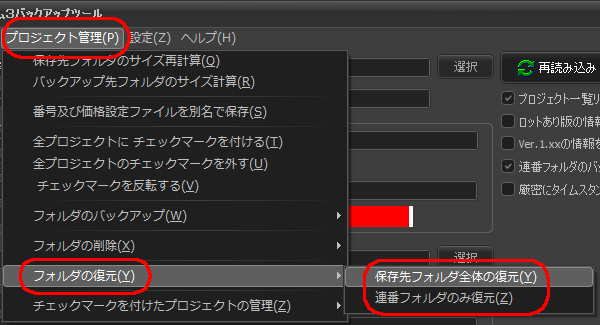
保存先フォルダ全体または連番フォルダのみの2パターンで復元を行えます。
(A) 簡単操作パネルよりバックアップ及び削除処理を行えます。
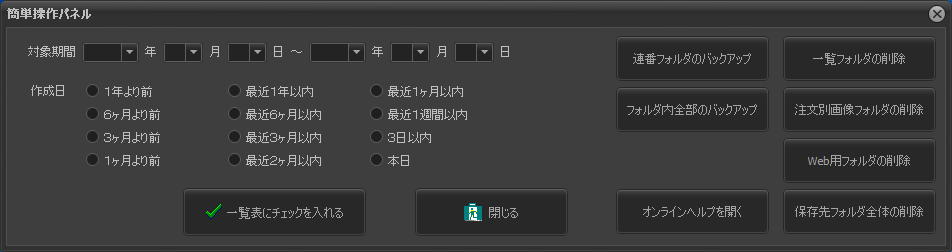
(B)「プロジェクト管理」>「チェックマークを付けたプロジェクトの管理」内のサブメニューよりバックアップ及び削除処理に加え復元処理を行えます。
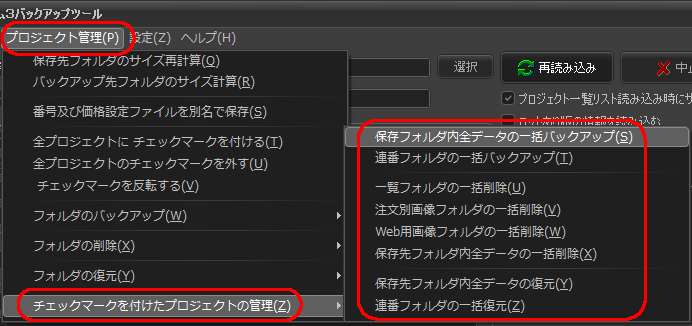
メインメニューの「学校写真システム管理」>「プロジェクトリストの直接編集」を選択して編集画面を開きます。
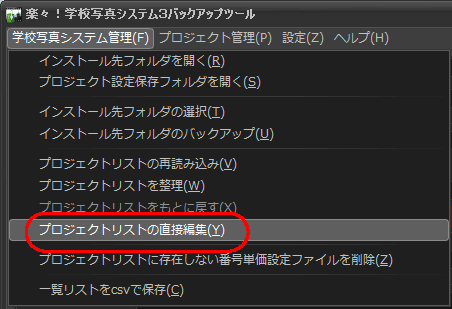
エディタウィンドウが開きます。
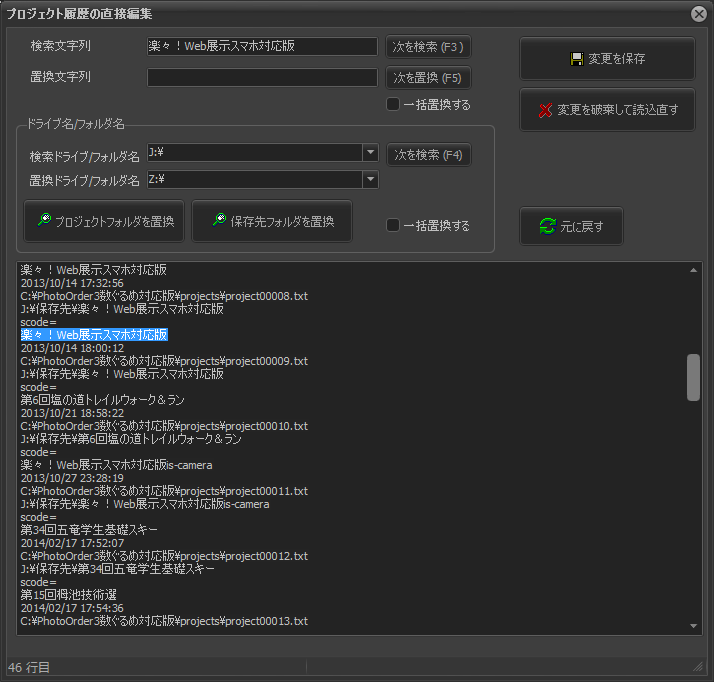
文字列の検索・置換機能があります。
また対象を保存先フォルダ名またはプロジェクトフォルダに絞る事も出来ます。
別のパソコンへデータを引っ越す場合などに保存先フォルダ名を一括置換したりプロジェクト名を一括変更することが可能です。
(実際のHDD上にある保存先のフォルダ名の変更はエクスプローラーより行う必要があります。)
保存時には5行単位になっていない場合にダイアログで警告しますので、変更時のミスを防ぐ事ができます。
(注意)必ず注文別画像フォルダが全部出力済みであるか確認してください。誤って削除してしまった場合には保存した注文入力データを学校写真システムで読み込んで再作成を行ってください。
(1) メインメニューの「プロジェクト管理」>「全プロジェクトにチェックマークを付ける」を選択して全プロジェクトを選択します。
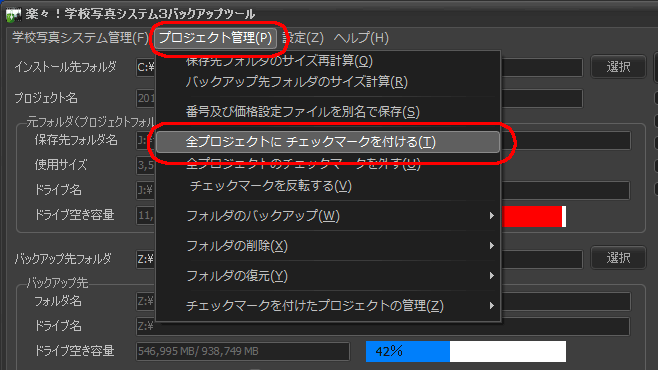
または簡単操作パネルより「●3ヶ月より前」または「●6ヶ月より前」または「●1年より前」などの作成日を選択し「一覧表にチェックを入れる」ボタンをクリックして過去のプロジェクトを選択します。
(2) メインメニューの「プロジェクト管理」>「フォルダの削除」>「注文別画像フォルダを削除」を選択して一括で削除を行います。
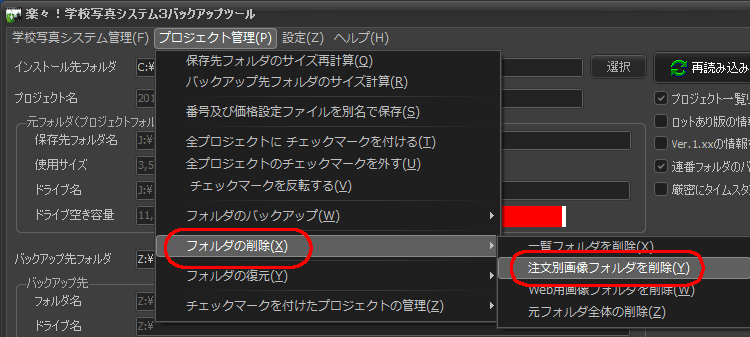
削除後に保存先ドライブの空き容量が増えた事を確認してください。
※ネットワークドライブの場合でドライブ名を割り当てていない場合には、空き容量はHDD製品付属のツールなどで確認してください。
ネットワークハードディスク製品によっては削除後にtrashboxフォルダに削除したファイルが移動する仕様のものもあります。
当バックアップツールで削除後にtrashboxを空にしてください。
動作環境
動作対象ソフトウェア楽々!学校写真システム3複数サイズ版
楽々!学校写真システム3単サイズ版
楽々!学校写真システム3数ぐるめ対応版
※旧バージョン及び楽々!学校写真システム3LEは非対応です。
OS WindowsXP SP3以降、Windows7 SP1、Windows 8 / 8.1、Windows10
メモリ 3Gバイト以上
オンライン認証時及び起動時の自動アップデートにインターネット回線が必要です。
動作確認済み環境は以下の通りです。
(随時追加予定です)
OS
Windows7 Proffessional SP1 64bit版
Windows8.1 Home 64bit版
WindowsXP Home SP3 32bit版
外部ストレージ
ELECOM LACIE 3.0GB (LCH-MND030U3)
BUFFALO TS-X4.0TL/R5 4TB (RAID1構成)
インストールとオンライン認証
オンラインストアよりダウンロードしたZipファイルを解凍します。解凍後に出来る以下のセットアップ実行ファイルはそれぞれ32bit版と64bit版です。
PO3bkupToolSetupX32.exe
PO3bkupToolSetupX64.exe
お使いのOSに合う版をインストールしてください。
初期状態でのインストール先は以下のようにCドライブ直下になります。
C:¥楽々!学校写真システム3バックアップツール(64bit版)
※オートアップデートを行う為にProgram Filesフォルダ以下へのインストールは避けてください。
インストール完了後に始めて起動するとオンライン認証画面が開きます。
認証時にはインターネット回線に接続している必要があります。
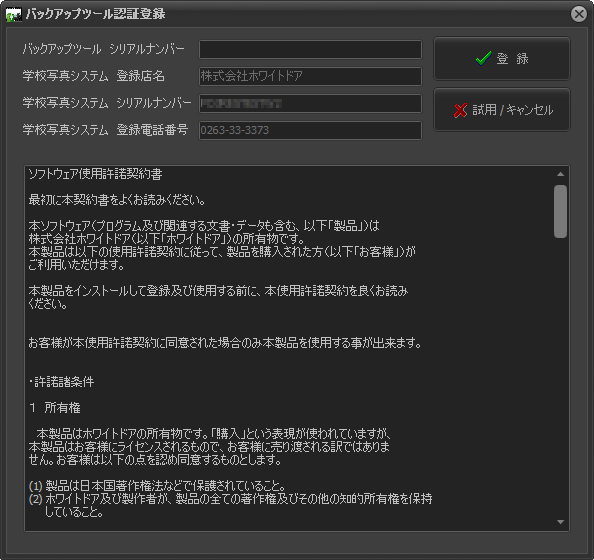
楽々!学校写真システムの登録情報を読み込むのでバックアップツールの製品シリアルNo.のみ入力してください。
「登録ボタン」をクリックすると認証が行われます。
オートアップデート機能
本製品には自動アップデート機能があります。起動時に(株)ホワイトドアのサーバーに更新ファイルが見付かった場合に自動ダウンロードして実行ファイルを上書きします。
アップデート手順は以下の通りです。
(1) 起動時にサーバーに更新ファイルが見付かった場合に更新するかどうかメッセージボックスが表示されます。「はい」をクリックするとダウンロードが始まります。
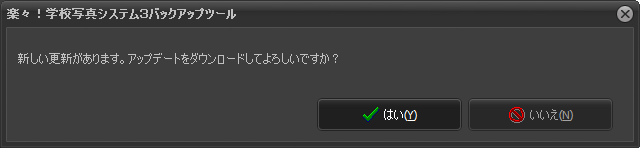
(2) およそ5Mバイトのデータのダウンロードを開始します。
回線速度により数十秒~5分程度掛かります。
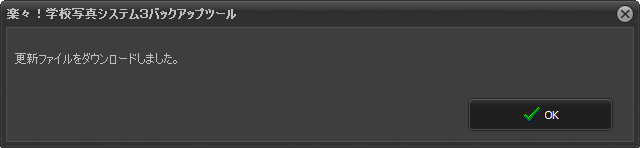
(3) アップデート用プログラムが起動します。
メインウィンドウは一旦表示されてから自動終了します。
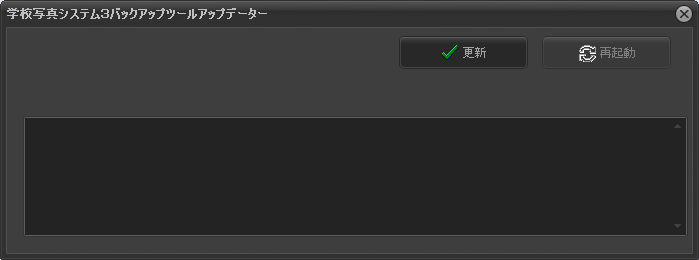
(4) 更新ボタンをクリックするとアップデートが開始され、新しい実行ファイルが上書きされます。
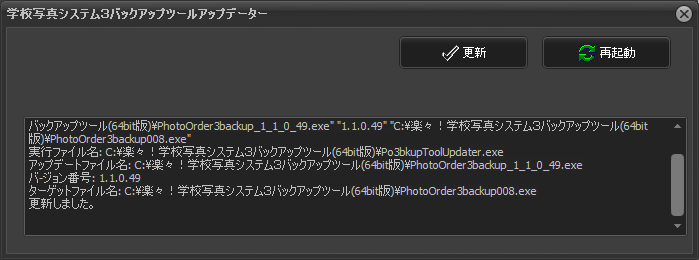
(5) 再起動ボタンをクリックすると最新版のバックアップツールが起動します。
導入時の初期設定
インストール後に最初に行う初期設定です。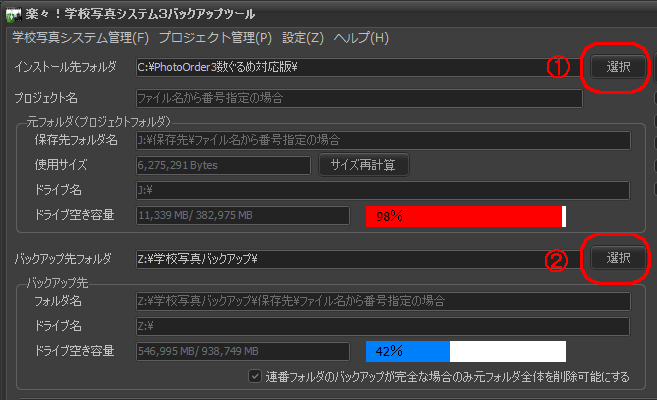
(1) インストール先フォルダ
楽々!学校写真システム3のインストール先フォルダです。
通常インストールフォルダは自動で検索して表示されますが、標準のインストール先から変更した場合などは手動で設定する必要があります。
インストールフォルダ欄の右側の『選択』ボタンをクリックしてダイアログからインストール先にあるPhotoOrder?.exeを選択して決定します。
(2) バックアップ先フォルダ
バックアップを取る外付けハードディスクドライブのフォルダを設定します。
バックアップ先フォルダ欄の右側の『選択』ボタンをクリックしてダイアログからバックアップ先のフォルダを選択して決定します。
ドライブ直下にバックアップ用のフォルダを作成して指定してください。
フォルダ階層が深いと正常にバックアップが行えない場合があります。
(Windows7ではファイルのフルパス名の文字列長は259文字が限界です)
設定例) Z:学校写真バックアップ
ネットワークドライブの場合は、必ずエクスプローラーなどから「ネットワークドライブの割り当て」でドライブ名を付けておいてください。
ドライブ名が付いていない場合にはドライブの空き容量が取得できません。
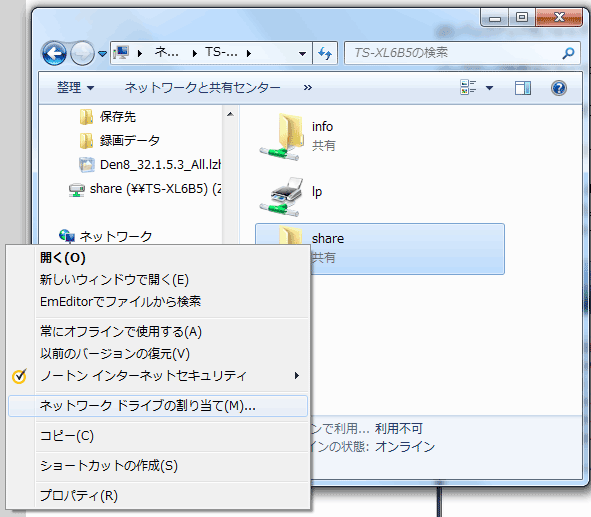
出来るだけX: Y: Z: などのようにアルファベットの後ろからドライブレターを付けてください。
(カードリーダーなどでドライブ名がずれるのを防ぎます)
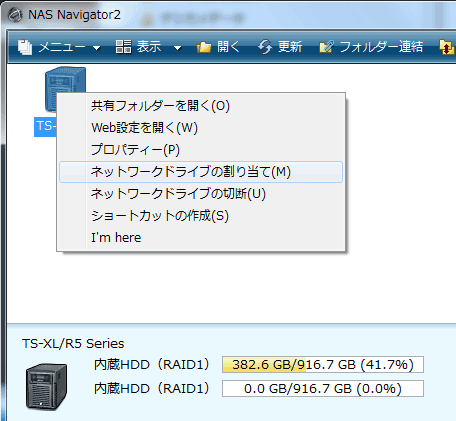
例)株式会社バッファロー社製のテラステーションの場合にはNAS Navigator2を開き、ハードディスクのアイコンを右クリックしてPOPUPメニューより「ネットワークドライブの割り当て」を選択してドライブ名を設定します。
バックアップツール画面構成
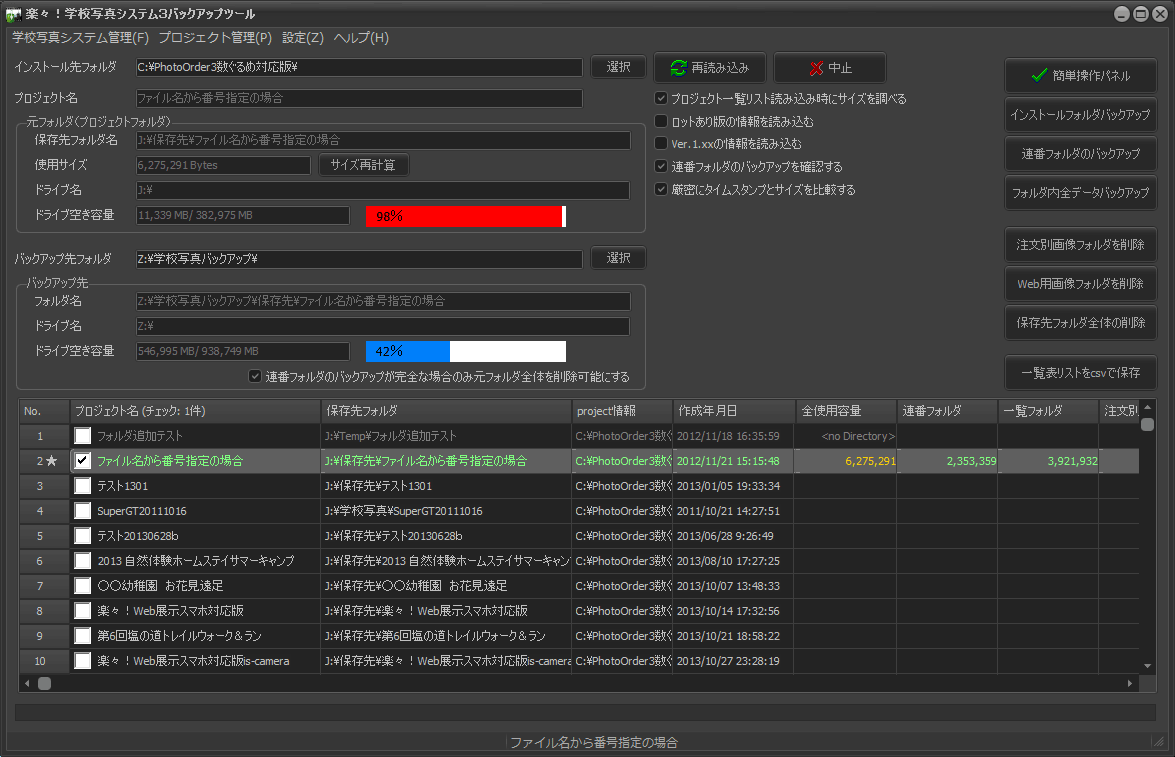
メインウィンドウです。右上端に良く使う操作ボタンが配置してあります。
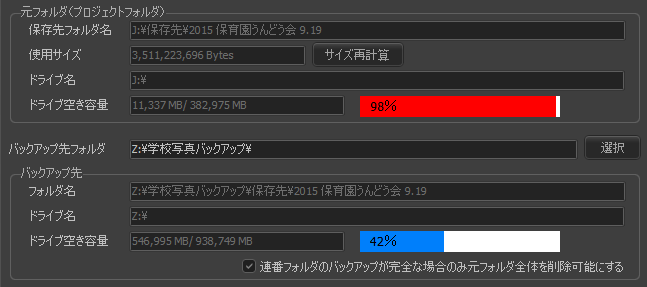
左上には学校写真システム3のインストール先フォルダの設定や選択中のプロジェクトのフォルダ容量やドライブの空き容量、左中段にはバックアップ先フォルダの設定やドライブの空き容量などの情報が表示されています。
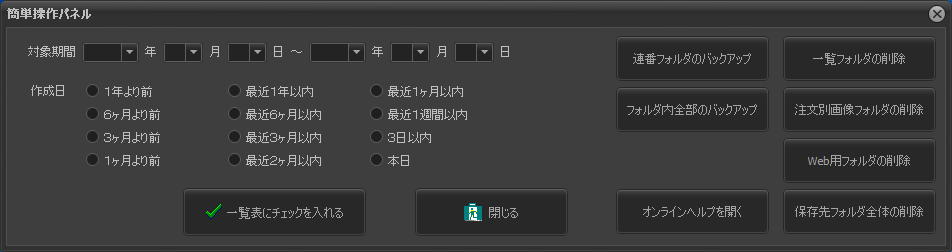
簡単操作パネルでは、普段に行うバックアップ作業や注文別画像フォルダの削除作業を行えます。
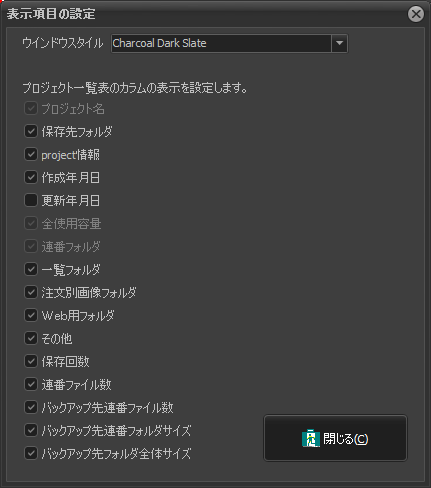
表示設定ウィンドウです。
ここではバックアップツールのカラーデザインの変更とプロジェクト一覧表に表示する列のカスタマイズが行えます。
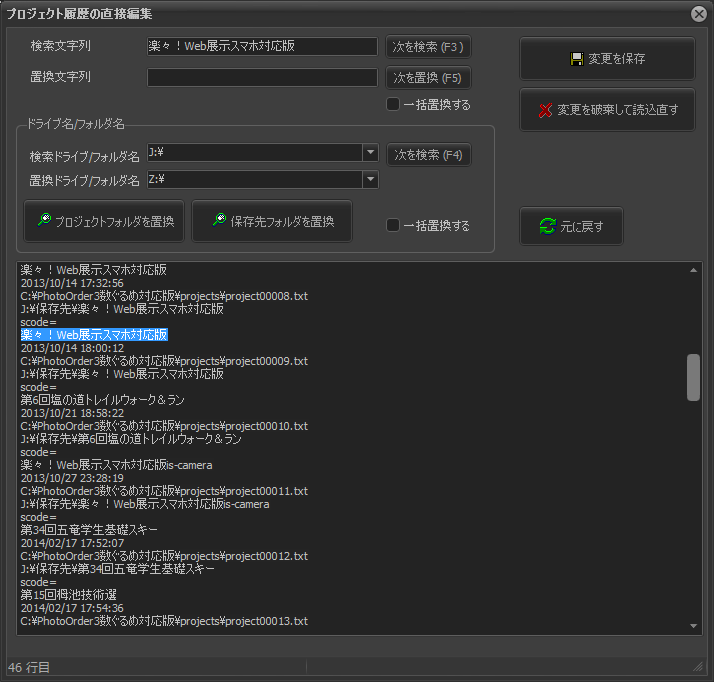
プロジェクト履歴ファイルを直接編集するエディタ画面です。
簡単操作パネル
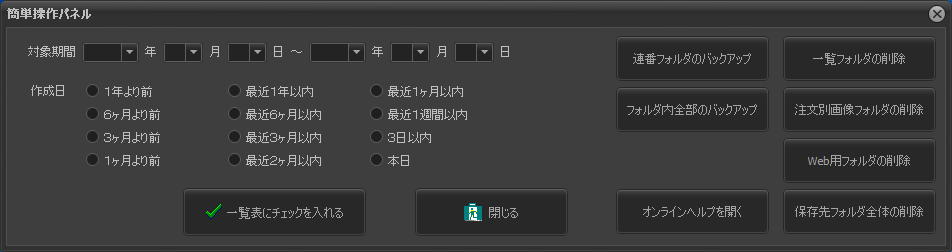
新しい学校写真システムのプロジェクトデータを保存するなど、普段の操作は簡単操作パネルから行えます。
起動時には必ず表示されていますが閉じてしまった場合には、メインウィンドウの右上端にある『簡単操作パネル』ボタンをクリックしてウィンドウを開きます。
[簡単操作] 新規の連番フォルダのバックアップ
当日新しいプロジェクトを作成したら連番フォルダのバックアップを取ってください。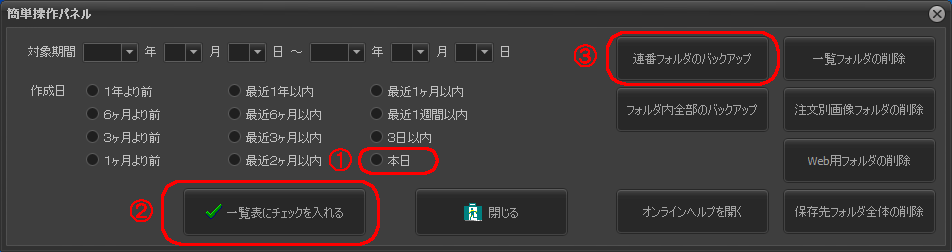
連番フォルダのバックアップは以下のように行います。
(1) 作成日の『本日』のラジオボタンをクリックします。
(2) 『一覧表にチェックを入れる』ボタンをクリックします。
ツール本体ウインドウの一覧表の当日の日付のプロジェクトにチェックが入るので既にバックアップが済んでいるプロジェクトのチェックを外します。
(3) 『連番フォルダのバックアップ』ボタンをクリックします。
連番番号と単価の設定を保存するにはツール本体ウインドウの『インストールフォルダバックアップ』をクリックします。
[簡単操作] 保存先フォルダ全体のバックアップ
連番フォルダ以外に作成したインデックスシートや注文別保存画像フォルダも保存します。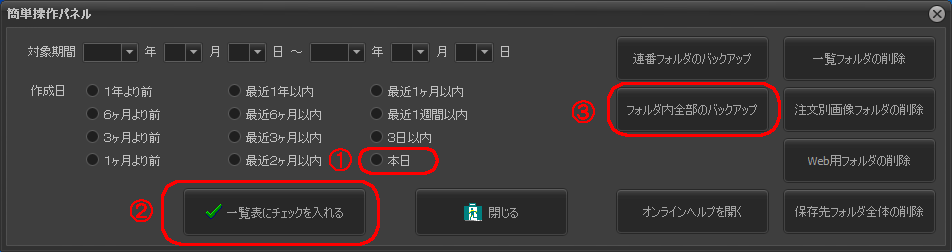
保存先フォルダ全体のバックアップは以下のように行います。
(1) 作成日の『本日』のラジオボタンをクリックします。または一覧表を左クリックしてバックアップ処理を行いたい行にチェックマークを入れておきます。
(2) 『一覧表にチェックを入れる』ボタンをクリックします。
ツール本体ウインドウの一覧表の当日の日付のプロジェクトにチェックが入るので既にバックアップが済んでいるプロジェクトのチェックを外します。
(3) 『フォルダ内全部のバックアップ』ボタンをクリックします。
[簡単操作] 一覧や注文別画像フォルダの削除
一覧フォルダ(インデックスシート)や注文別画像フォルダをプリント出力後に削除してハードディスクの空き容量を増やします。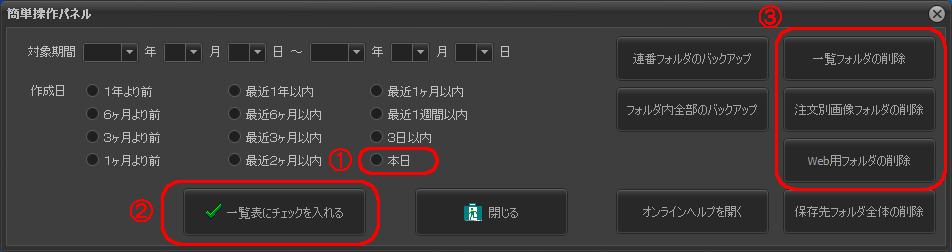
一覧フォルダや注文別画像フォルダの削除は以下のように行います。
(1) 作成日の『本日』のラジオボタンをクリックします。または一覧表を左クリックして削除処理を行いたい行にチェックマークを入れておきます。
(2) 『一覧表にチェックを入れる』ボタンをクリックします。
(3) 『一覧フォルダの削除』、『注文別画像フォルダの削除』、『Web用フォルダの削除』のうちの削除したい対象のボタンをクリックします。
基本操作 (学校写真システム3のバックアップ)
メインウィンドウ右上隅にある「インストールフォルダバックアップ」ボタンをクリックすると、学校写真システム3のインストールフォルダが丸ごとバックアップされます。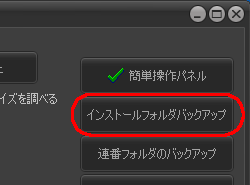
万が一OSが壊れてCドライブのデータが失われた場合などに、プロジェクト設定が復元可能となります。
基本操作 (保存先フォルダのサイズを調べる)
学校写真システム3の各プロジェクトが使用している保存先フォルダの使用容量を調べます。画面中央上の『再読込み』ボタンの直下にある『■プロジェクト一覧リスト読み込み時にサイズを調べる』にチェックを入れておきます。
『再読込み』ボタンをクリックします。
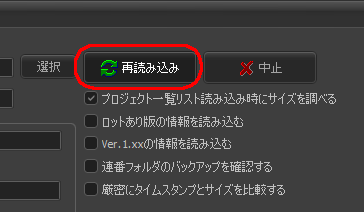
下のプロジェクト一覧表に各プロジェクトの全使用容量、連番フォルダ、一覧フォルダ、注文別画像フォルダ、Web用フォルダ、それ以外のフォルダなどのファイル合計サイズが表示されます。

「■連番フォルダのバックアップを確認する」にチェックを入れておくと各プロジェクトの保存先の連番フォルダとバックアップ先の連番フォルダのファイル数と合計サイズを比較して、同じ場合には一覧表の行が緑色で表示されます。
一行だけバックアップ先のサイズ情報を見たい場合には、「■連番フォルダのバックアップを確認する」にチェックを入れた状態で一覧表の行を左クリックします。
基本操作(プロジェクト選択)
バックアップツールの基本的処理の流れは、対象フォルダを選択してバックアップまたは削除・復帰作業を行うようになります。対象となるプロジェクトを選択するには複数の方法があります。
・1つのプロジェクトのみ対象とした操作の場合
プロジェクト一覧表のプロジェクト名の列を左クリックする。
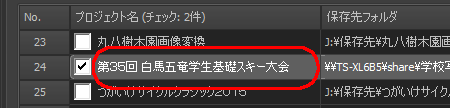
選択した行(一覧表で背景色が変わっている単一行)のみの処理はメインウィンドウ右端のボタンから操作を行えます。
・複数のプロジェクトを対象とした操作の場合
(A) プロジェクト一覧表のプロジェクト名の列を左クリックして処理を行いたい全ての行にチェックマークを付ける。
(B) プロジェクト一覧表のプロジェクト名の列を右クリックしてポップアップメニューよりその行以下またはその行より上を一括して選択する。
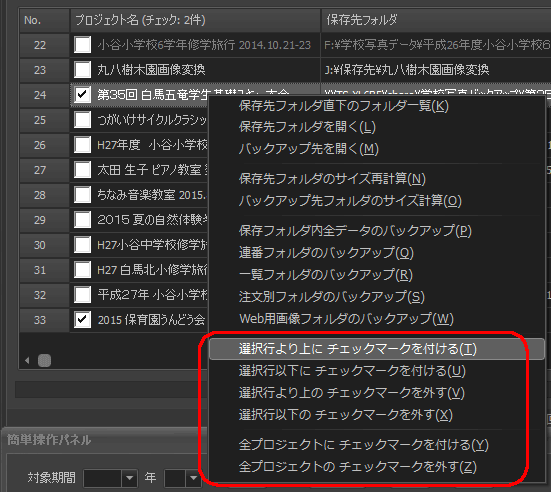
(C) メインメニューの「プロジェクト管理」>「全プロジェクトにチェックマークを付ける」を選択して全プロジェクトを選択する。
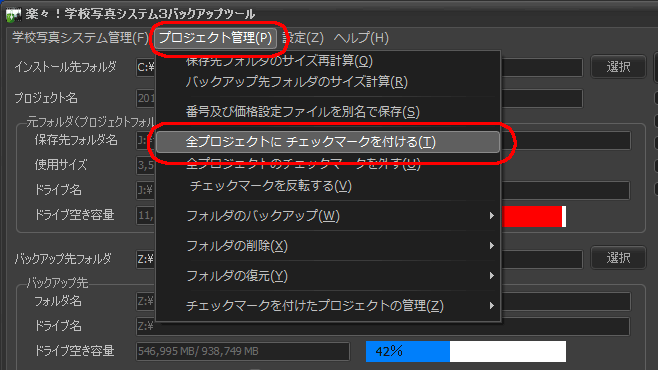
(D) 簡単操作パネルより作成日の日付の期間で選択する。
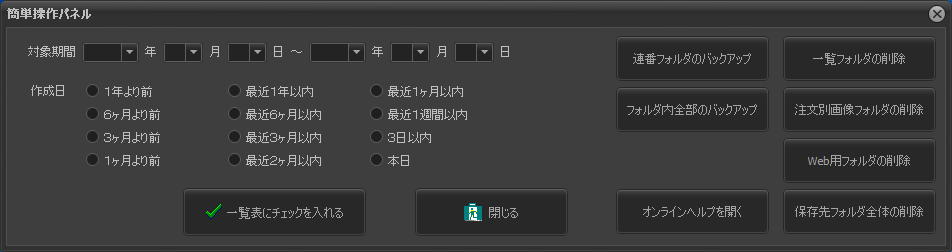
チェックマークを付けた複数行の一括処理は簡単操作パネルまたはメインメニューの「プロジェクト管理」>「チェックマークを付けたプロジェクトの管理」メニューより行います。
基本操作 (単一行のバックアップ)
選択した単一行のバックアップを行うには以下の方法があります。(A) メインウィンドウの右端にある以下のボタンよりバックアップを行います。
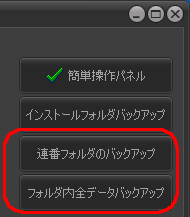
「連番フォルダのバックアップ」ボタン
「フォルダ内全データのバックアップ」ボタン
(B) メインメニューの「プロジェクト管理」>「フォルダのバックアップ」内サブメニューより細かく行うことも出来ます。
連番・一覧・注文別画像フォルダの各フォルダを個別にまたは全部まとめてバックアップできます。
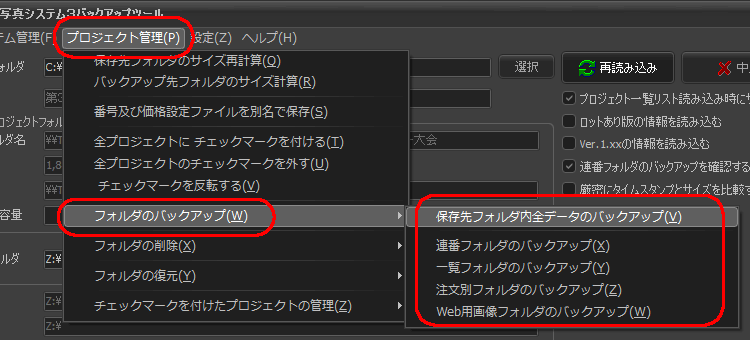
(C) 一覧表の選択行の上で右クリックしてポップアップメニューよりバックアップを行う事も出来ます。
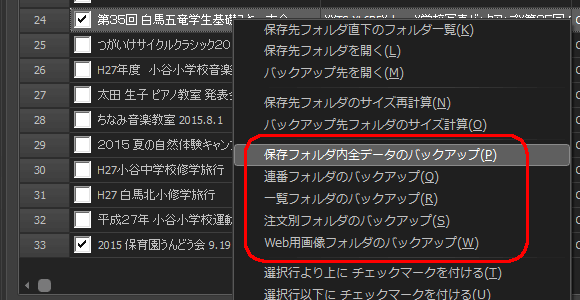
基本操作 (単一行のフォルダ削除)
選択した単一行のバックアップを行うには以下の方法があります。(A) メインウィンドウの右端にある以下のボタンよりバックアップを行います。
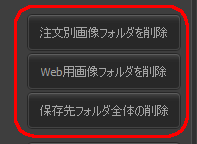
(B)メインメニューの「プロジェクト管理」>「フォルダの削除」内サブメニューより細かく行うことも出来ます。
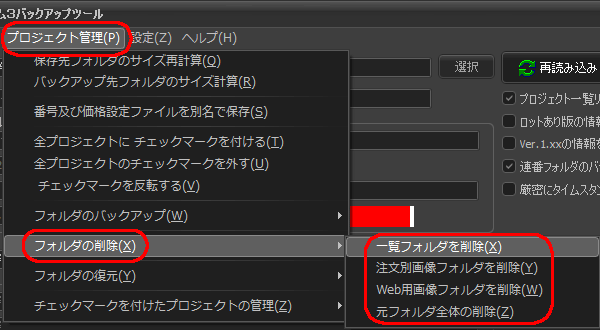
一覧・注文別画像フォルダ・Web用フォルダの各フォルダを個別にまたは全部まとめて削除できます。
「元フォルダ全体の削除」は連番フォルダも削除しますので注意してください。
(初期状態では連番フォルダは同一のバックアップが存在していないと削除できない仕様となっています)
基本操作 (保存先フォルダ復元)
メインメニューの「プロジェクト管理」>「フォルダの復元」内サブメニューより行います。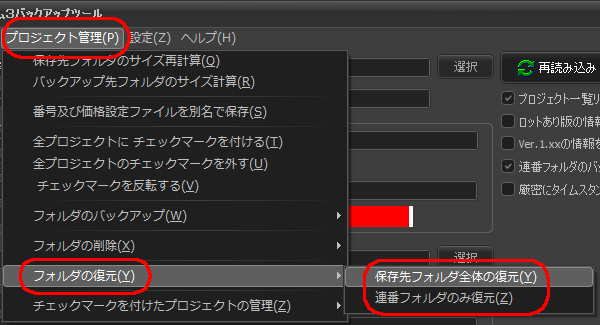
保存先フォルダ全体または連番フォルダのみの2パターンで復元を行えます。
基本操作 (一括処理)
複数のプロジェクトに対して処理を行う場合には対象のプロジェクト行にチェックマークを付けておきます。(A) 簡単操作パネルよりバックアップ及び削除処理を行えます。
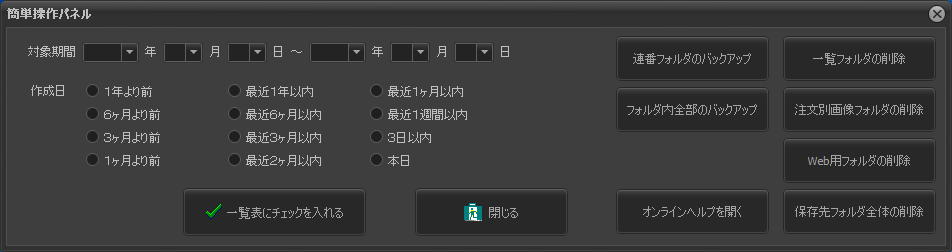
(B)「プロジェクト管理」>「チェックマークを付けたプロジェクトの管理」内のサブメニューよりバックアップ及び削除処理に加え復元処理を行えます。
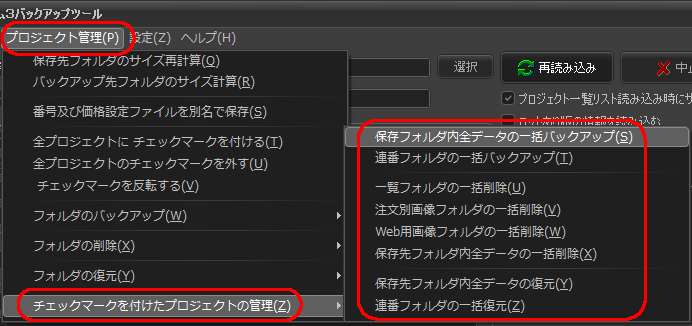
高度な操作 (プロジェクト履歴編集)
楽々!学校写真システム3のプロジェクト履歴情報を管理しているwork_log.txtを直接編集することが出来ます。メインメニューの「学校写真システム管理」>「プロジェクトリストの直接編集」を選択して編集画面を開きます。
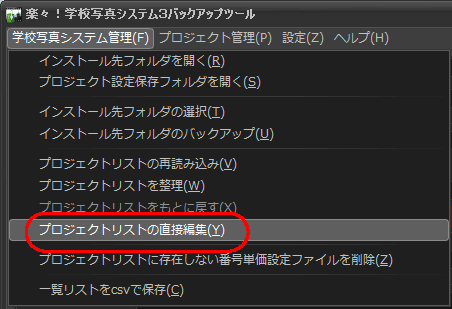
エディタウィンドウが開きます。
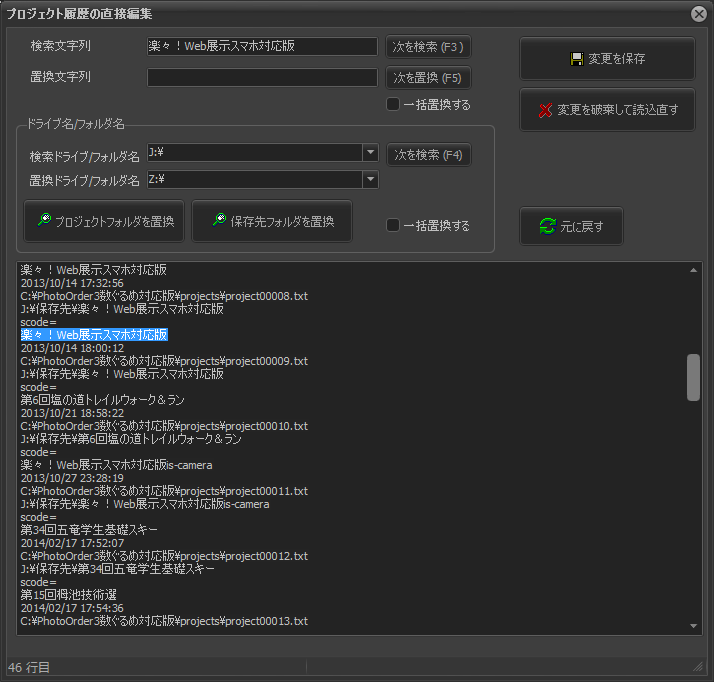
文字列の検索・置換機能があります。
また対象を保存先フォルダ名またはプロジェクトフォルダに絞る事も出来ます。
別のパソコンへデータを引っ越す場合などに保存先フォルダ名を一括置換したりプロジェクト名を一括変更することが可能です。
(実際のHDD上にある保存先のフォルダ名の変更はエクスプローラーより行う必要があります。)
保存時には5行単位になっていない場合にダイアログで警告しますので、変更時のミスを防ぐ事ができます。
[緊急] 保存先のドライブの空き容量が無い時
保存先のドライブの空き容量が足りない場合には、プリンタへ出力済みの注文別画像フォルダの画像を削除すると空き容量が確保できます。(注意)必ず注文別画像フォルダが全部出力済みであるか確認してください。誤って削除してしまった場合には保存した注文入力データを学校写真システムで読み込んで再作成を行ってください。
(1) メインメニューの「プロジェクト管理」>「全プロジェクトにチェックマークを付ける」を選択して全プロジェクトを選択します。
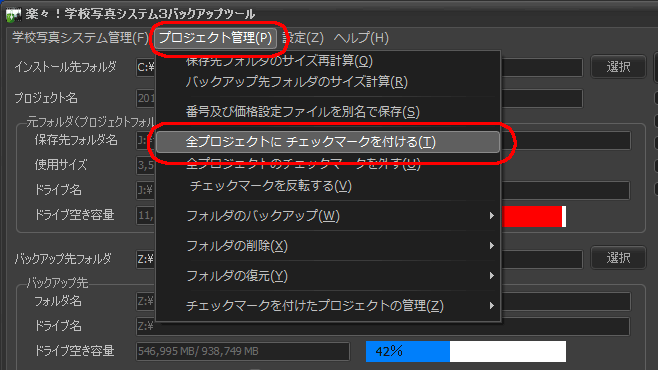
または簡単操作パネルより「●3ヶ月より前」または「●6ヶ月より前」または「●1年より前」などの作成日を選択し「一覧表にチェックを入れる」ボタンをクリックして過去のプロジェクトを選択します。
(2) メインメニューの「プロジェクト管理」>「フォルダの削除」>「注文別画像フォルダを削除」を選択して一括で削除を行います。
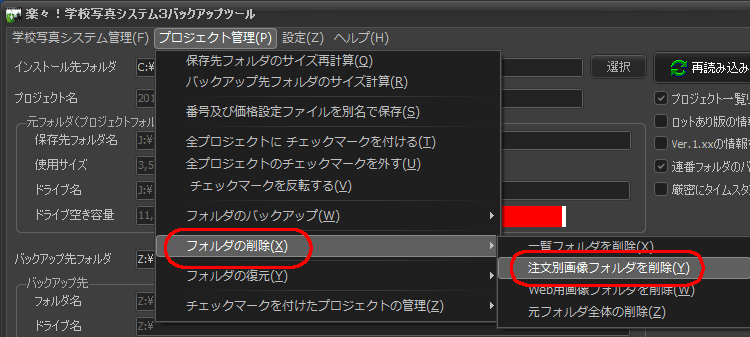
削除後に保存先ドライブの空き容量が増えた事を確認してください。
※ネットワークドライブの場合でドライブ名を割り当てていない場合には、空き容量はHDD製品付属のツールなどで確認してください。
ネットワークハードディスク製品によっては削除後にtrashboxフォルダに削除したファイルが移動する仕様のものもあります。
当バックアップツールで削除後にtrashboxを空にしてください。