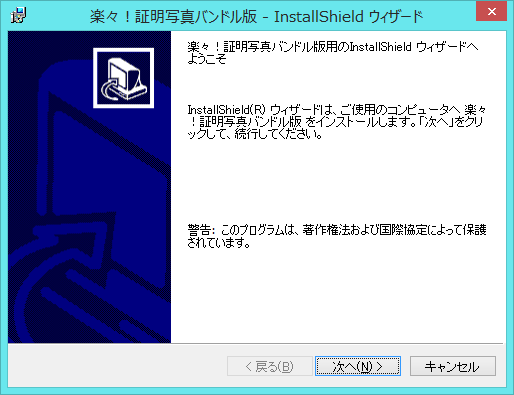トップ > 製品ZIPファイルの解凍方法
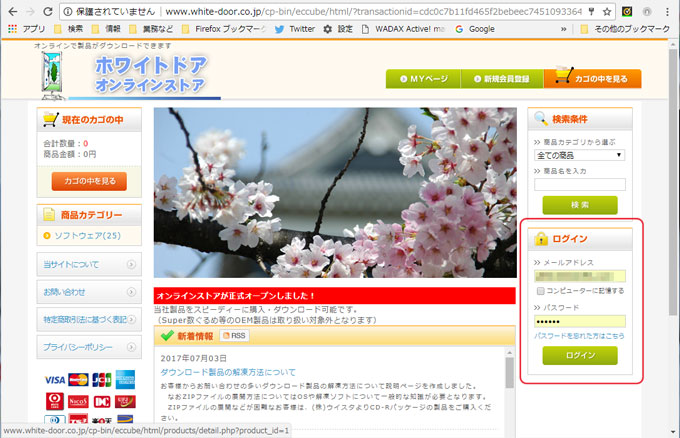
画面左上の「MYページ」ボタンをクリックします。
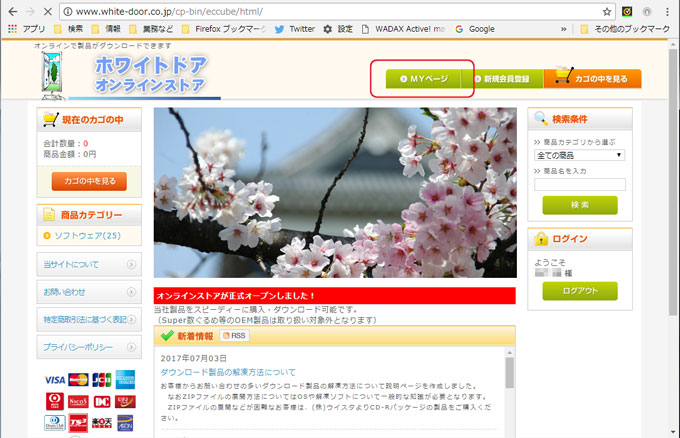
購入履歴の一覧から購入した商品の「詳細」をクリックします。
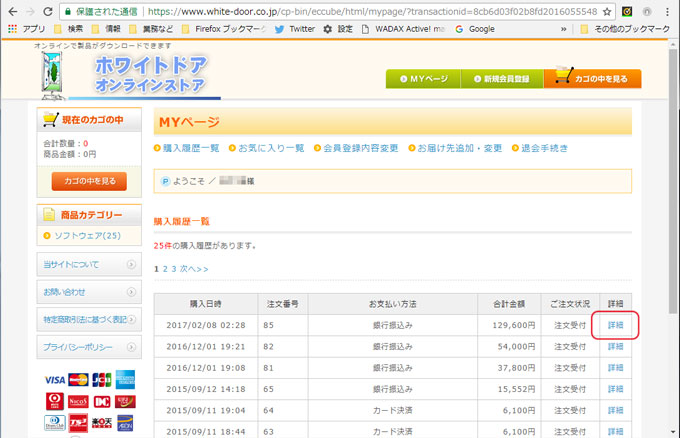
購入履歴詳細の商品種別の列にある「ダウンロード」をクリックします。
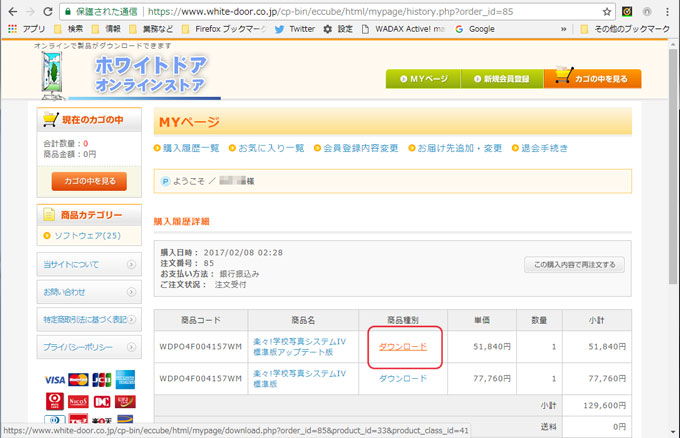
製品インストーラーのZIPファイルがダウンロードされます。
(以下の画像はWindows8.1の場合ですのでOSによって表示は異なります。)
ダウンロードしたファイルを表示します。
Windows7以降のOSでは、ZIPファイルの中身をエクスプローラーで解凍せずに確認できます。
が、中にある実行ファイルをそのまま実行することはできません。
例えばZIPファイルの中にあるインストーラ―の実行ファイルを表示してダブルクリックしてみます。
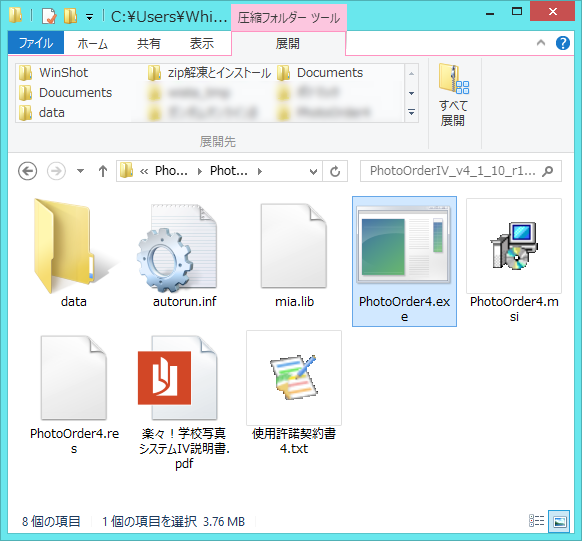
下記のようなメッセージが表示されインストールを実行できません。
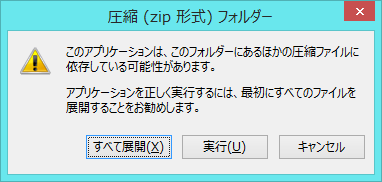
※このダイアログで「すべて展開」を選択せず、必ず以下の手順にて解凍作業を行ってください。
(1) ダウンロードしたZIPファイルのあるフォルダを表示します。
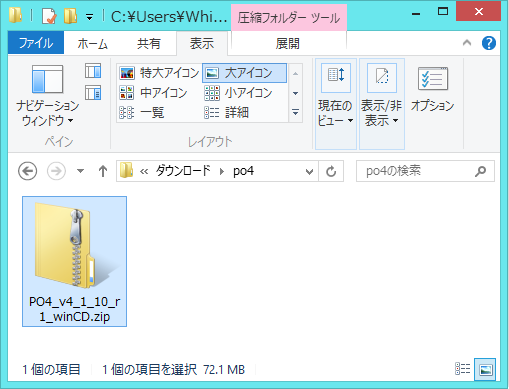
(2) ZIPファイルを選択して右クリックし、「すべて展開」をクリックします。
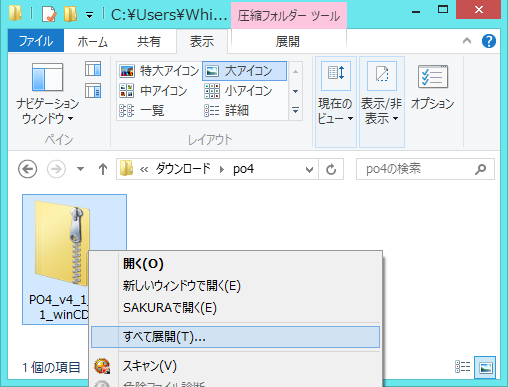
(3) ダイアログが表示されるので右下の「展開」をクリックします。
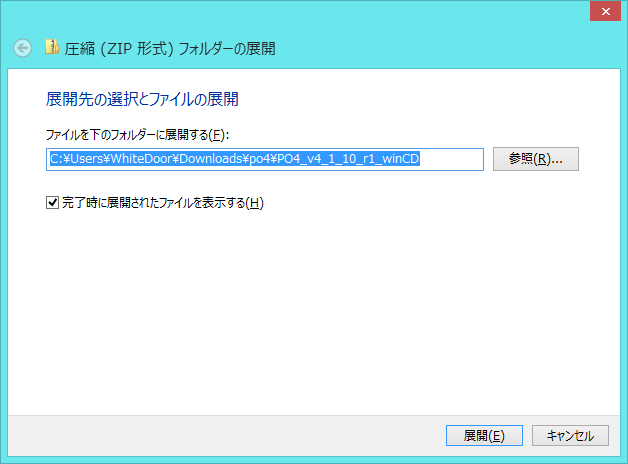
(4) ZIPファイルが展開されるとエクスプローラーで展開したフォルダが表示されます。
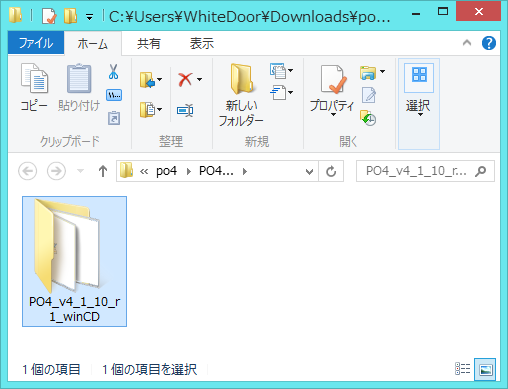
(5) 展開されたフォルダをダブルクリックしてフォルダの中に移動し、「PhotoOrderIV_v4_1_10_r1_win.zip」を選択します。
※マイナーバージョンアップによってファイル名の数字が変わります。
楽々!学校写真システムIVの場合にはバンドル製品のインストーラ―も含む為に、更にZIPファイルを展開する必要があります。
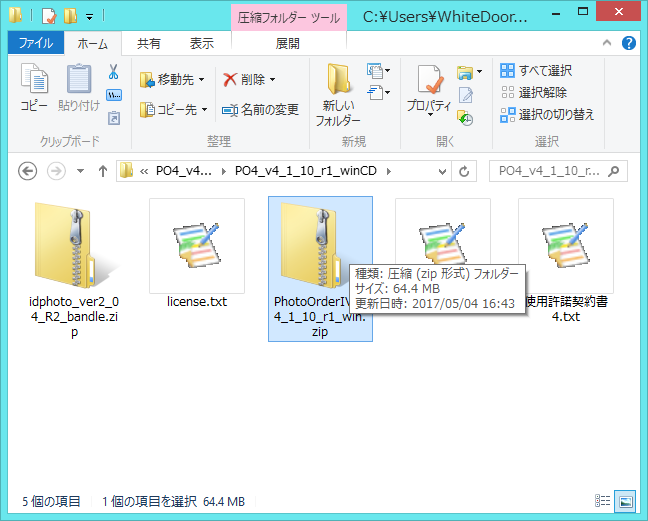
(6) 右クリックし、「すべて展開」をクリックします。
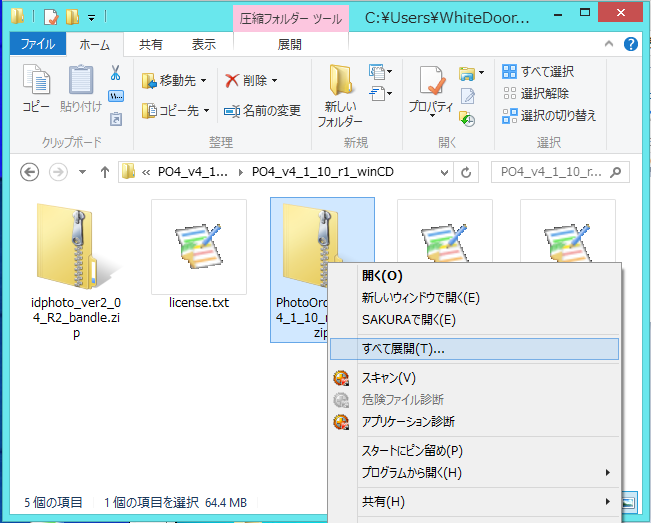
(7) ダイアログが表示されるので右下の「展開」をクリックします。
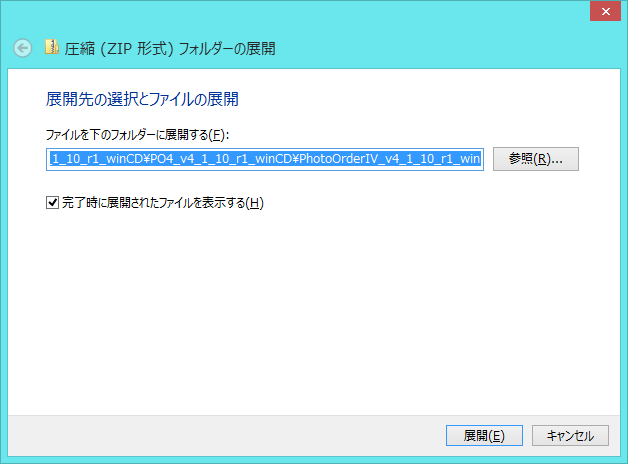
(8) 「PhotoOrderIV_v4_1_10_r1_win」フォルダが作成され、エクスプローラーで展開したフォルダが表示されます。
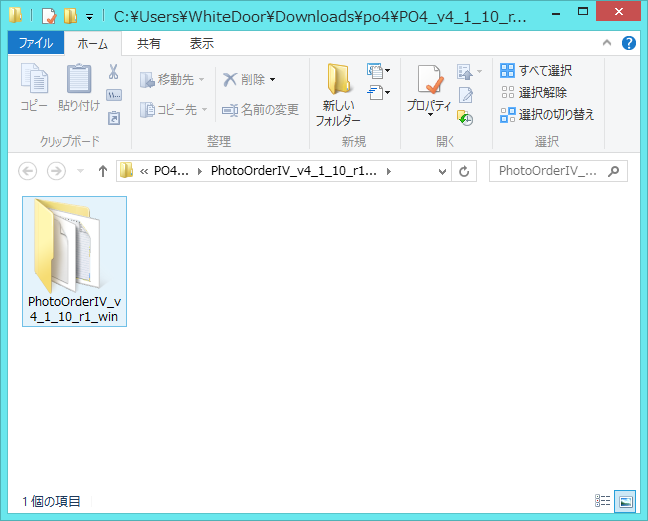
(9) 展開されたフォルダ内に移動し、「PhotoOrder4.exe」をダブルクリックします。
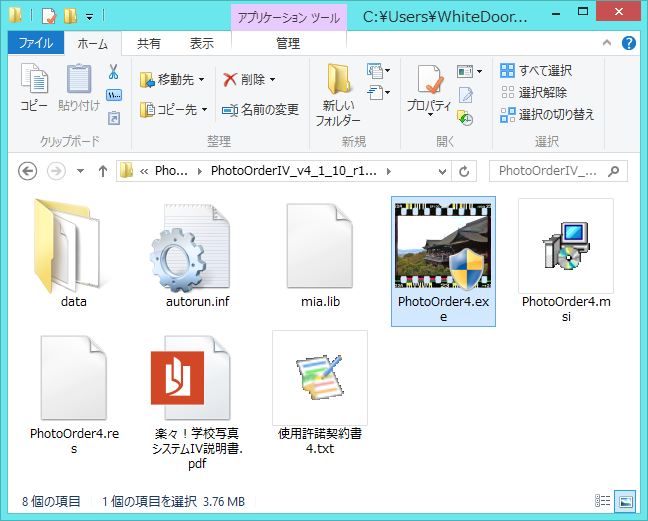
(10) 楽々!学校写真システムIVのインストーラ―が起動します。
PDFマニュアルを参考に、インストーラ―の指示に従って製品のインストールを行ってください。
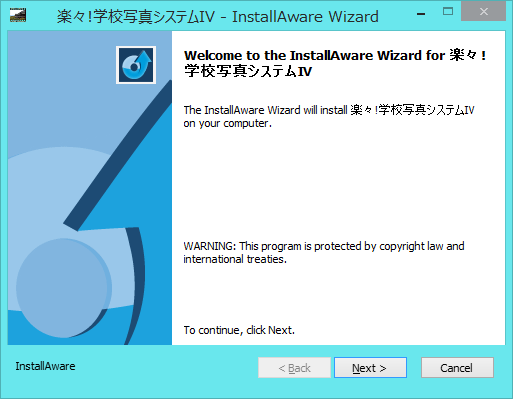
■ 楽々!証明写真バンドル版のZIPファイル解凍とインストール■
(11) 「idphoto_ver2_04_R2_bandle.zip」ファイルを選択して右クリックし、「すべて展開」をクリックします。
※マイナーバージョンアップによってファイル名の数字が変わります。
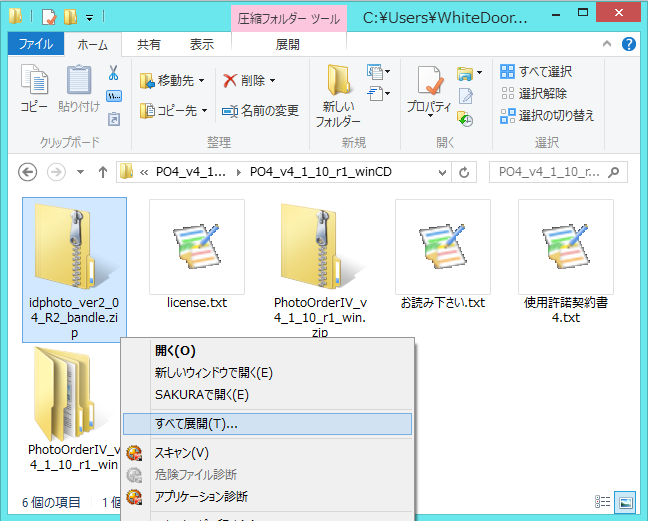
(12) ダイアログが表示されるので右下の「展開」をクリックします。
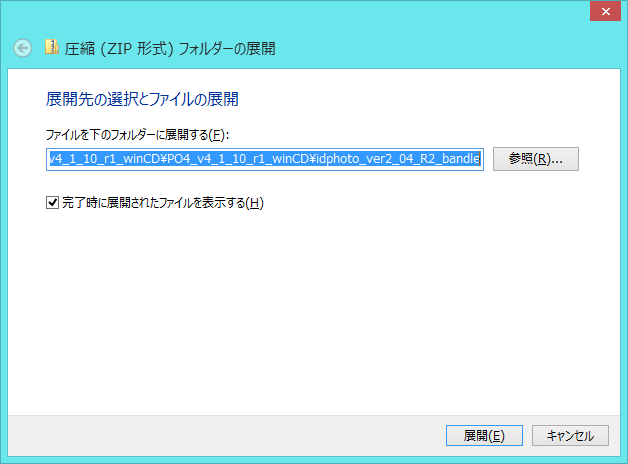
(13) 「idphoto_ver2_04_R2_bandle」フォルダが作成され、エクスプローラーで展開したフォルダが表示されます。
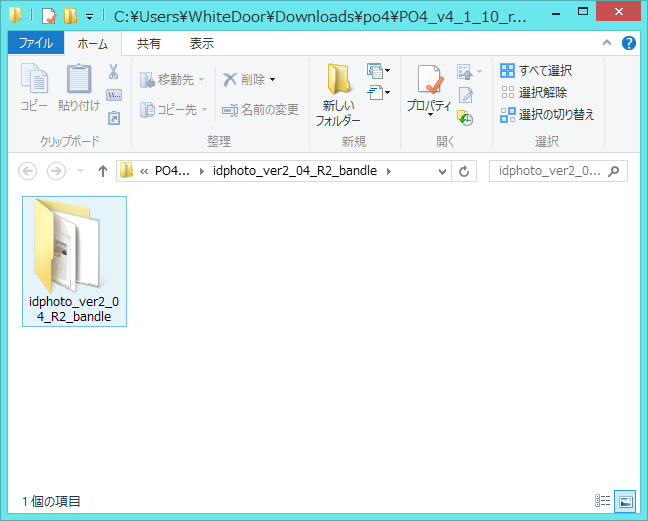
(14) 展開されたフォルダ内に移動し、「setup.exe」 をダブルクリックします。
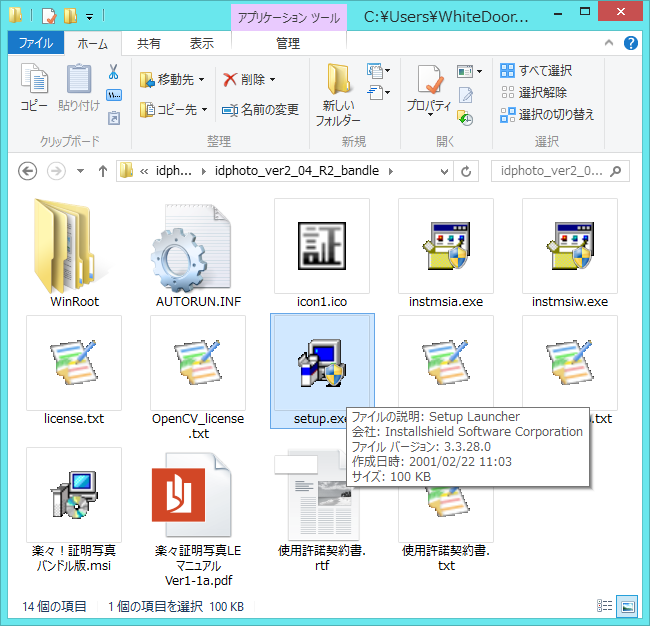
(15) 「楽々!証明写真バンドル版」のインストーラ―が起動します。
PDFマニュアルを参考に、インストーラ―の指示に従って製品のインストールを行ってください。
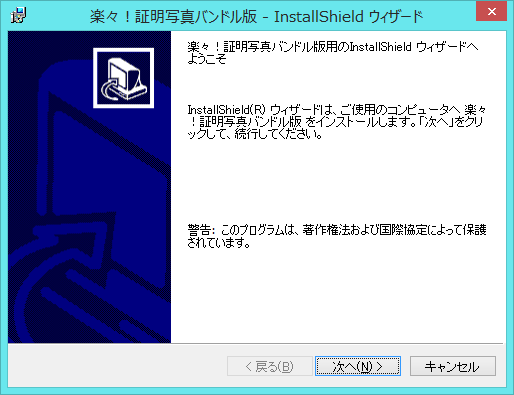
製品データのダウンロード
オンラインストアにメールアドレスとパスワ-ドを入力して、ログインします。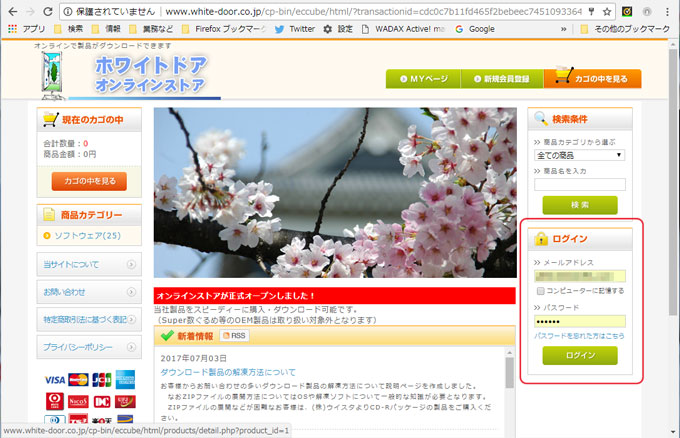
画面左上の「MYページ」ボタンをクリックします。
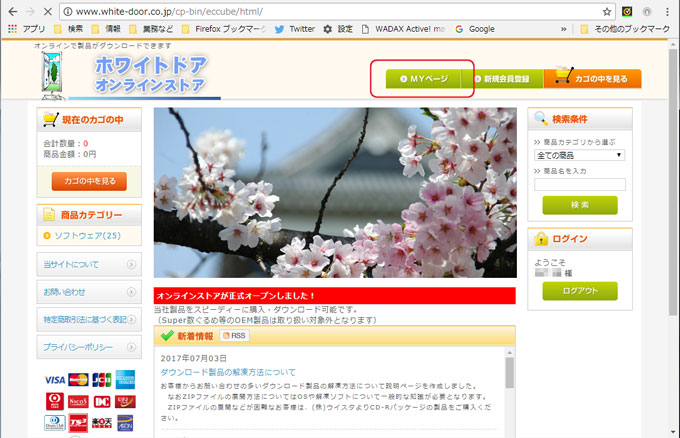
購入履歴の一覧から購入した商品の「詳細」をクリックします。
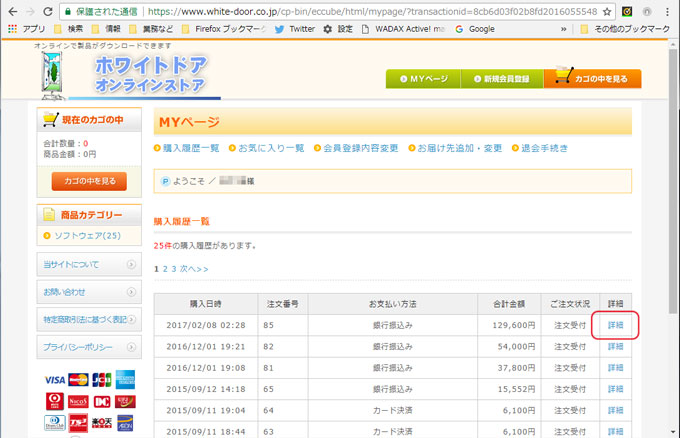
購入履歴詳細の商品種別の列にある「ダウンロード」をクリックします。
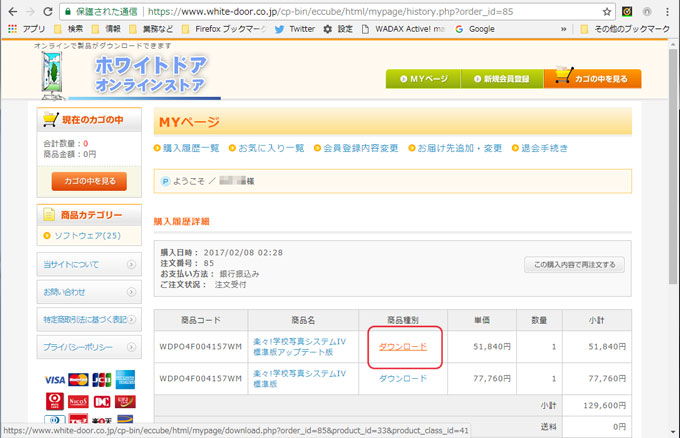
製品インストーラーのZIPファイルがダウンロードされます。
ダウンロード製品の解凍方法
オンラインストアにて購入されたダウンロード製品を解凍してインストールを行ってください。(以下の画像はWindows8.1の場合ですのでOSによって表示は異なります。)
ダウンロードしたファイルを表示します。
Windows7以降のOSでは、ZIPファイルの中身をエクスプローラーで解凍せずに確認できます。
が、中にある実行ファイルをそのまま実行することはできません。
例えばZIPファイルの中にあるインストーラ―の実行ファイルを表示してダブルクリックしてみます。
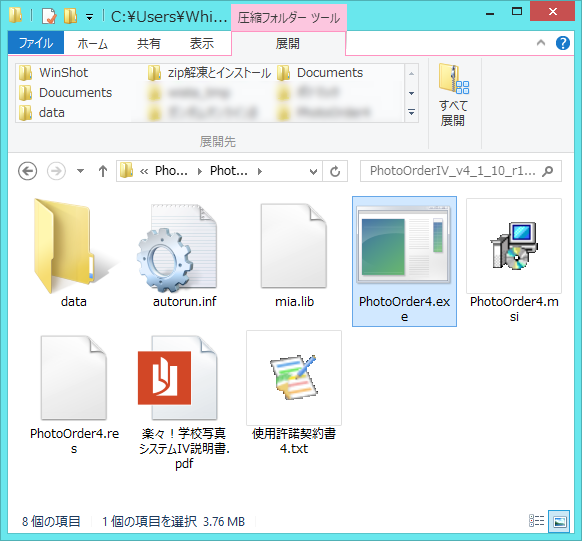
下記のようなメッセージが表示されインストールを実行できません。
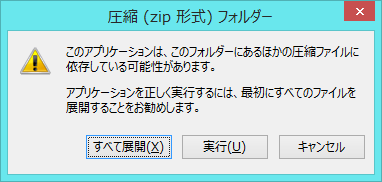
※このダイアログで「すべて展開」を選択せず、必ず以下の手順にて解凍作業を行ってください。
(1) ダウンロードしたZIPファイルのあるフォルダを表示します。
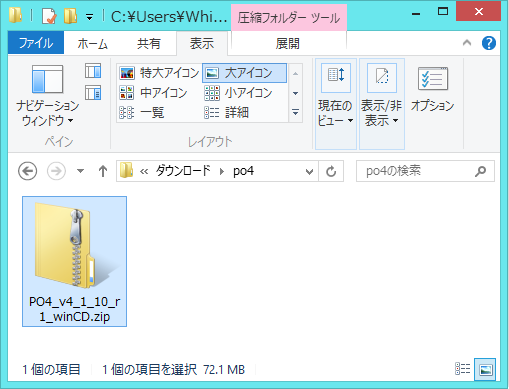
(2) ZIPファイルを選択して右クリックし、「すべて展開」をクリックします。
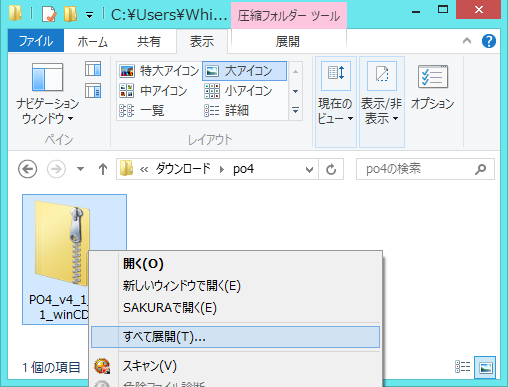
(3) ダイアログが表示されるので右下の「展開」をクリックします。
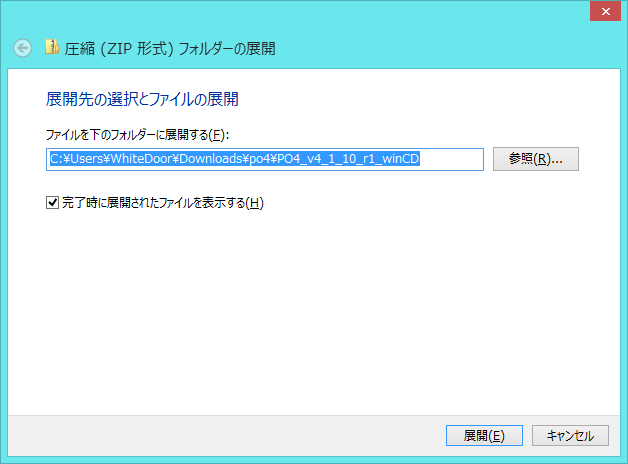
(4) ZIPファイルが展開されるとエクスプローラーで展開したフォルダが表示されます。
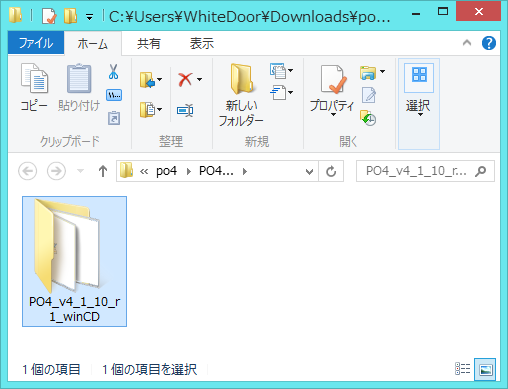
(5) 展開されたフォルダをダブルクリックしてフォルダの中に移動し、「PhotoOrderIV_v4_1_10_r1_win.zip」を選択します。
※マイナーバージョンアップによってファイル名の数字が変わります。
楽々!学校写真システムIVの場合にはバンドル製品のインストーラ―も含む為に、更にZIPファイルを展開する必要があります。
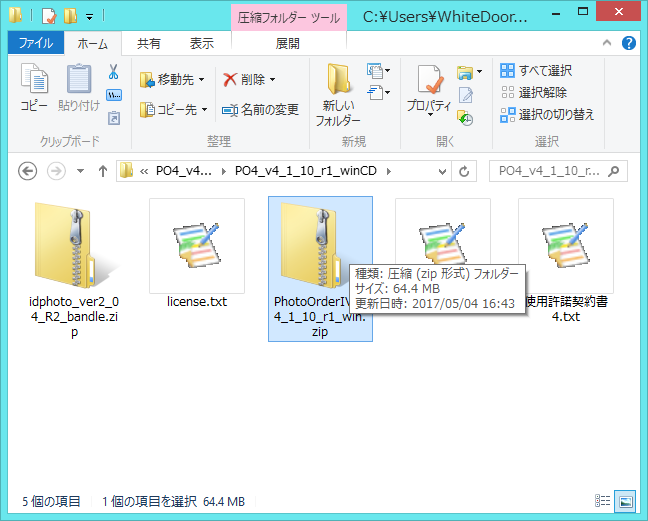
(6) 右クリックし、「すべて展開」をクリックします。
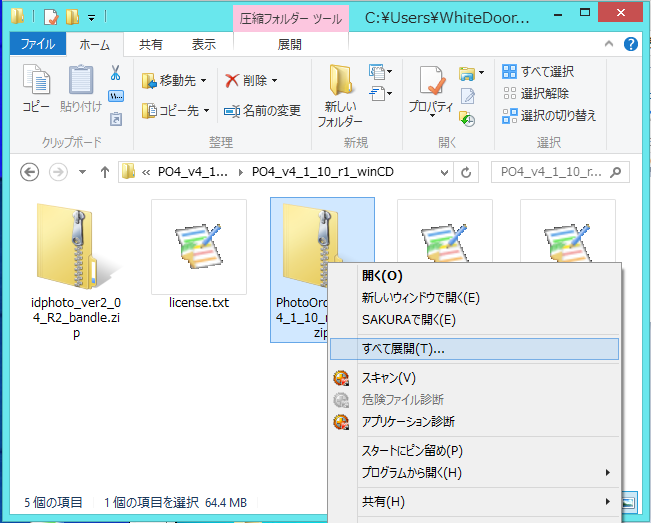
(7) ダイアログが表示されるので右下の「展開」をクリックします。
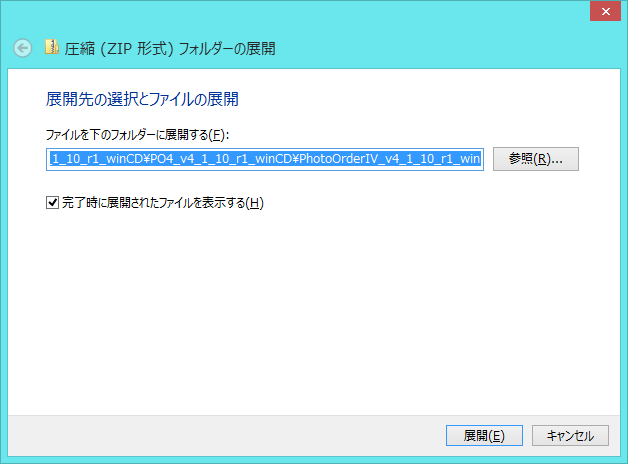
(8) 「PhotoOrderIV_v4_1_10_r1_win」フォルダが作成され、エクスプローラーで展開したフォルダが表示されます。
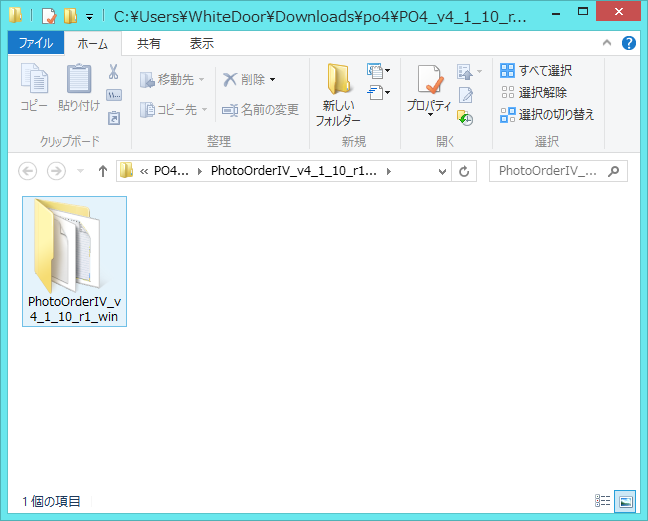
(9) 展開されたフォルダ内に移動し、「PhotoOrder4.exe」をダブルクリックします。
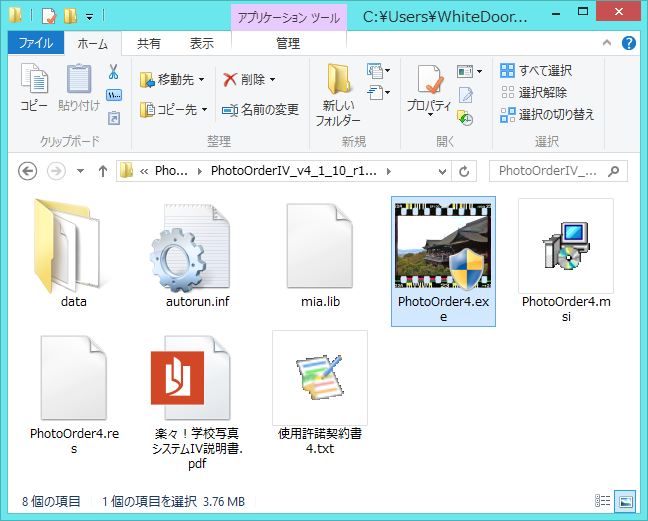
(10) 楽々!学校写真システムIVのインストーラ―が起動します。
PDFマニュアルを参考に、インストーラ―の指示に従って製品のインストールを行ってください。
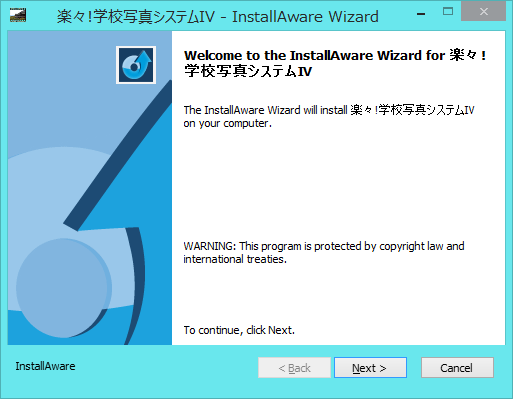
■ 楽々!証明写真バンドル版のZIPファイル解凍とインストール■
(11) 「idphoto_ver2_04_R2_bandle.zip」ファイルを選択して右クリックし、「すべて展開」をクリックします。
※マイナーバージョンアップによってファイル名の数字が変わります。
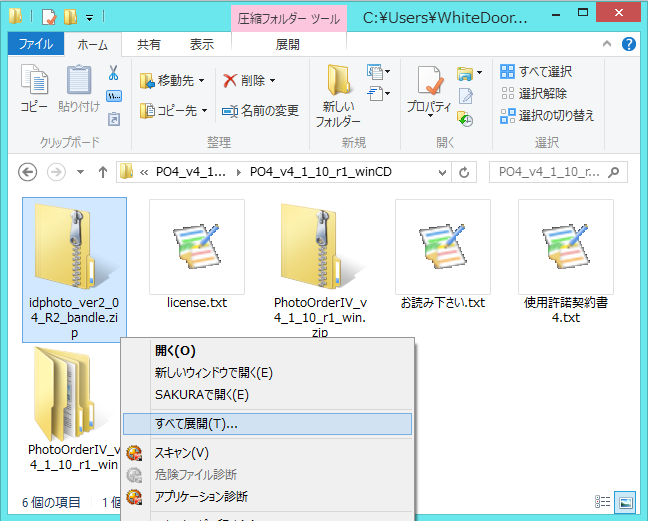
(12) ダイアログが表示されるので右下の「展開」をクリックします。
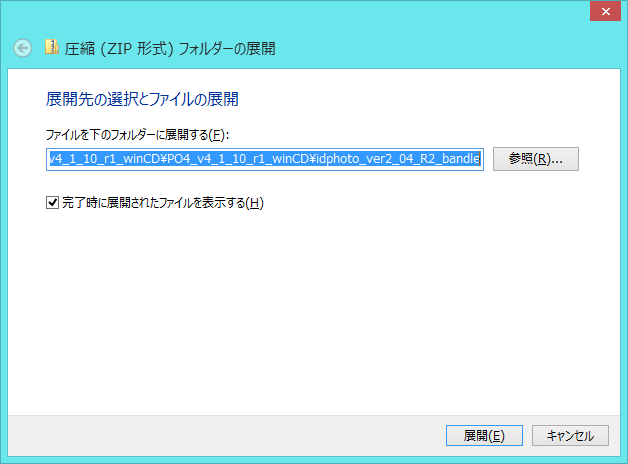
(13) 「idphoto_ver2_04_R2_bandle」フォルダが作成され、エクスプローラーで展開したフォルダが表示されます。
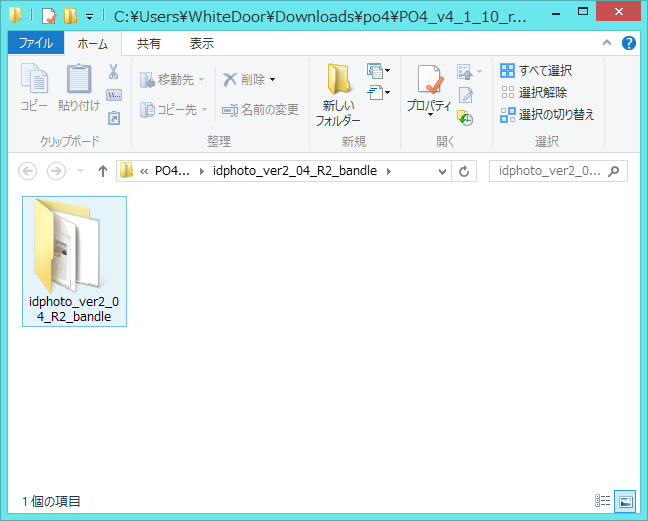
(14) 展開されたフォルダ内に移動し、「setup.exe」 をダブルクリックします。
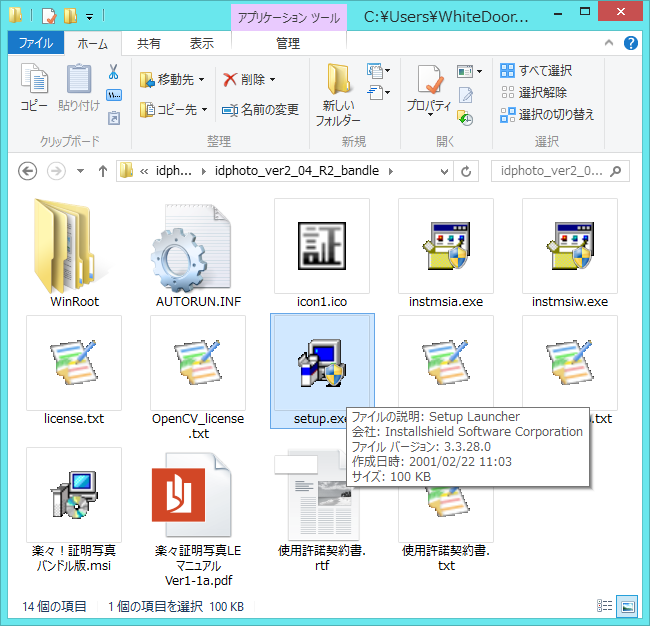
(15) 「楽々!証明写真バンドル版」のインストーラ―が起動します。
PDFマニュアルを参考に、インストーラ―の指示に従って製品のインストールを行ってください。